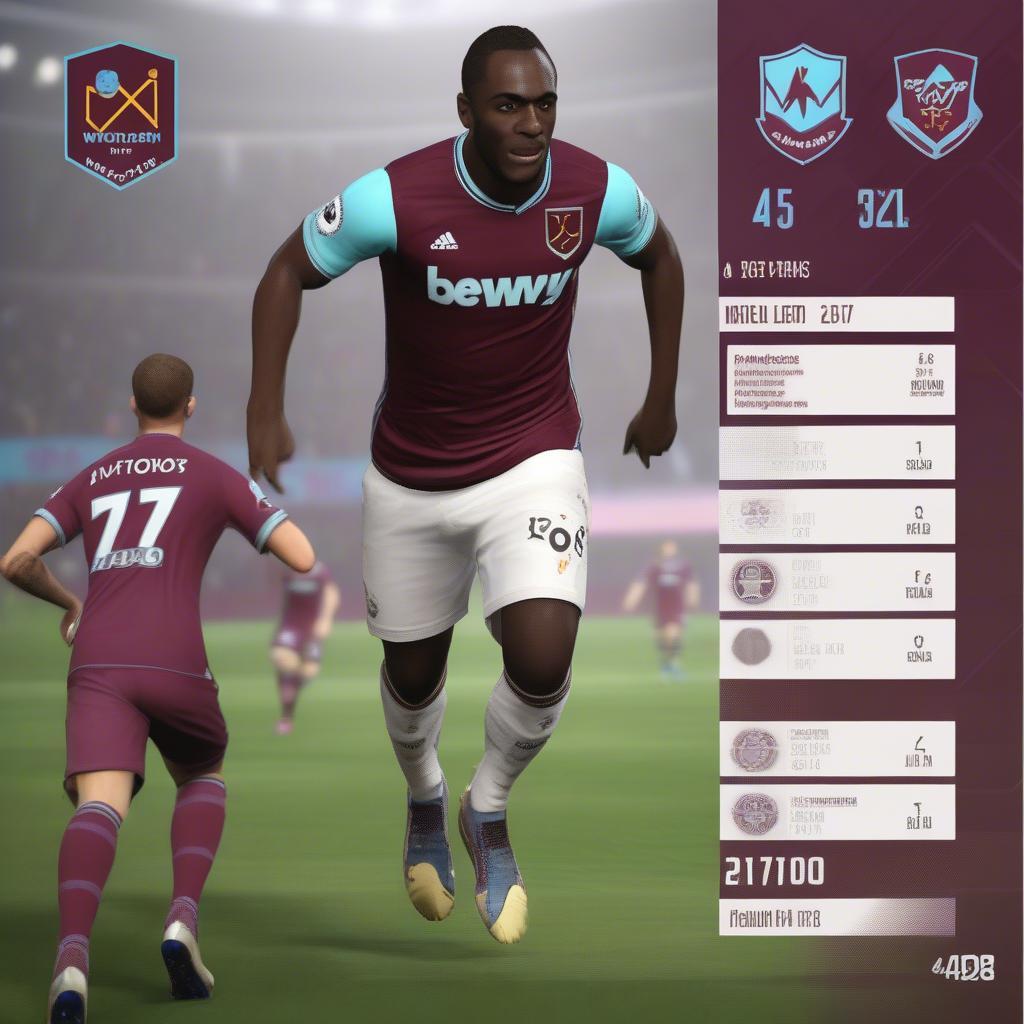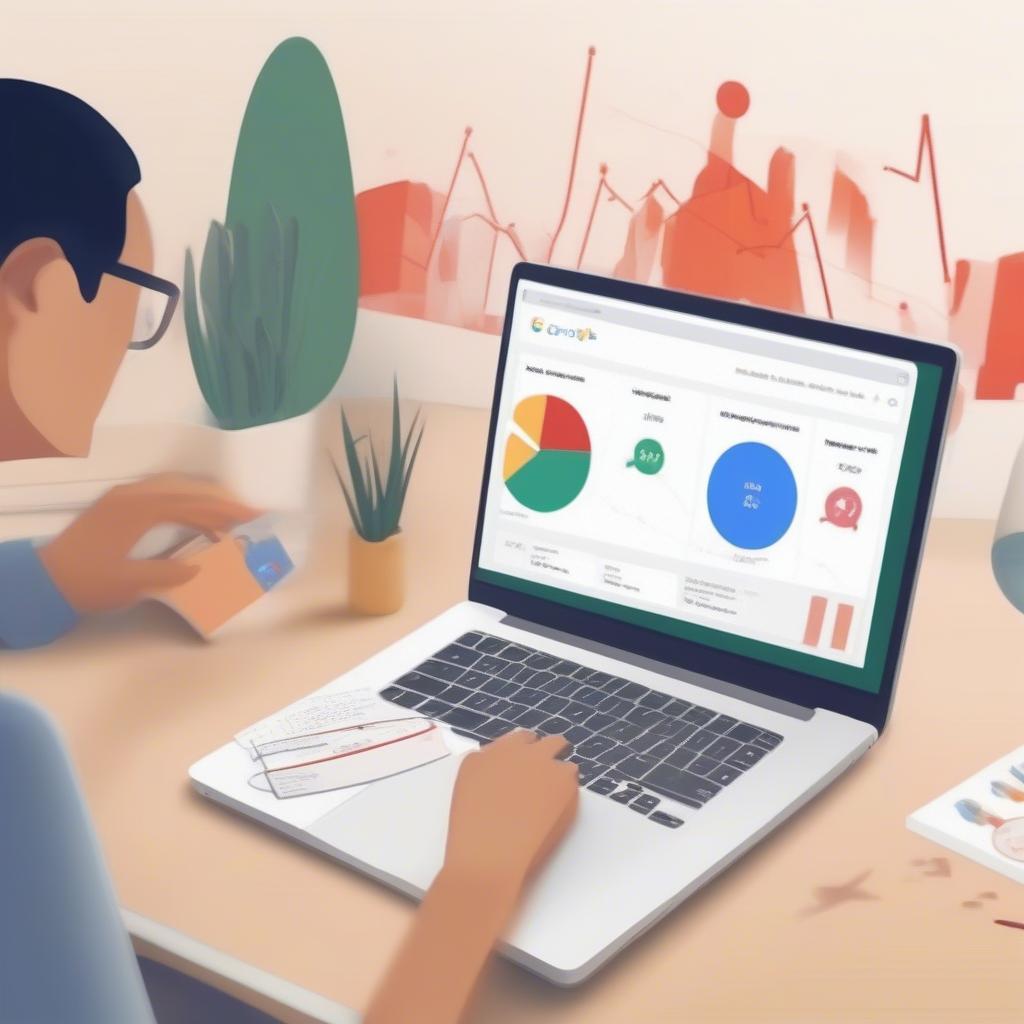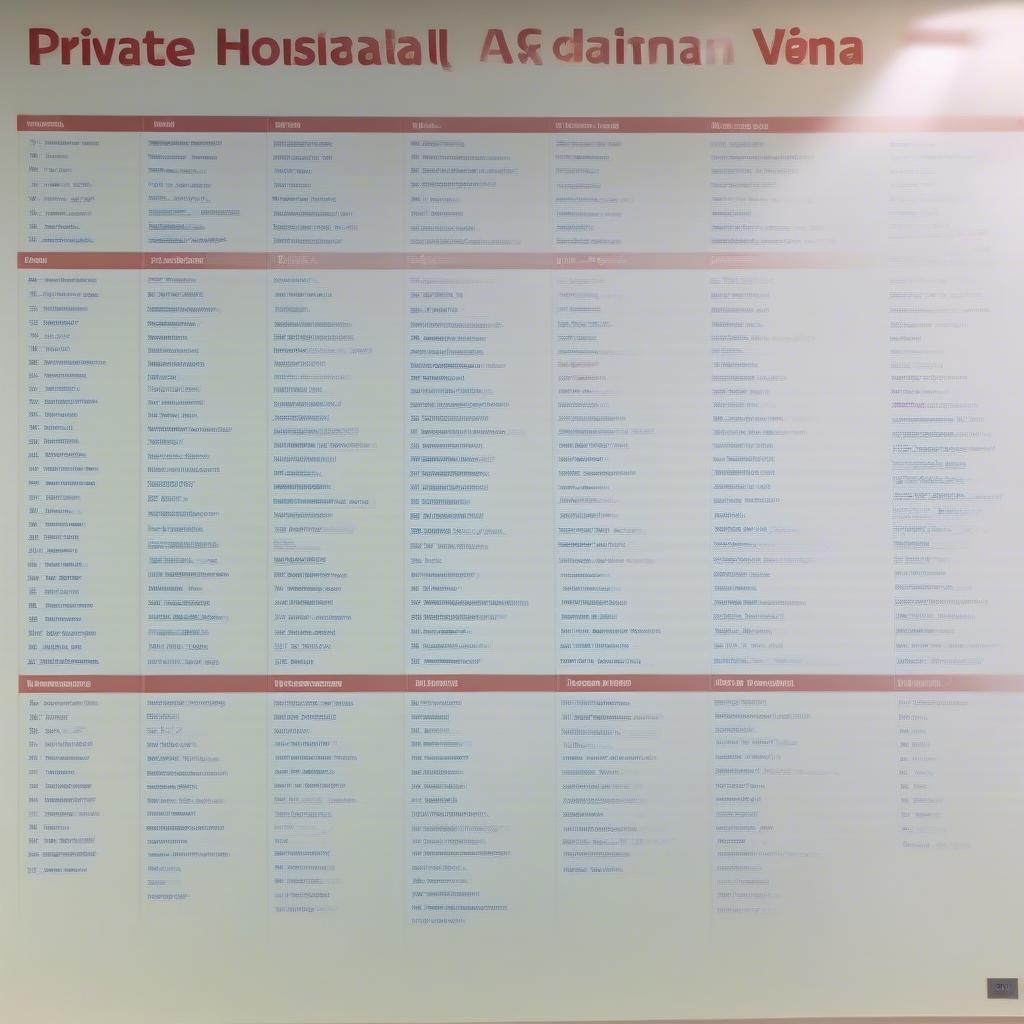Bạn đang tìm Cách Thêm Danh Sách Bảng Trong Word cho tài liệu của mình chuyên nghiệp và dễ theo dõi hơn? Việc thêm danh sách bảng tự động giúp người đọc dễ dàng định vị các bảng quan trọng, đặc biệt là trong các tài liệu dài và phức tạp. Bài viết này sẽ hướng dẫn bạn chi tiết cách thêm danh sách bảng trong Word một cách nhanh chóng và hiệu quả.
Các Bước Thêm Danh Sách Bảng trong Word
Việc thêm danh sách bảng trong Word khá đơn giản, chỉ với vài thao tác bạn đã có thể tạo ra một danh sách tự động cập nhật. Dưới đây là hướng dẫn chi tiết:
-
Đánh Dấu Bảng: Trước tiên, bạn cần đánh dấu các bảng mà bạn muốn đưa vào danh sách. Click vào bảng bất kỳ, sau đó chuyển sang tab “References” trên thanh công cụ. Trong nhóm “Captions”, chọn “Insert Caption”.
-
Chọn Label: Trong hộp thoại “Caption”, đảm bảo rằng “Table” được chọn trong mục “Label”. Bạn có thể tùy chỉnh thêm phần mô tả nếu cần. Nhấn “OK”.
-
Lặp Lại cho Tất Cả Bảng: Lặp lại bước 1 và 2 cho tất cả các bảng bạn muốn đưa vào danh sách.
-
Thêm Danh Sách Bảng: Di chuyển con trỏ đến vị trí bạn muốn chèn danh sách bảng. Trên tab “References”, trong nhóm “Captions”, chọn “Insert Table of Figures”.
-
Tùy Chỉnh (Tùy chọn): Trong hộp thoại “Table of Figures”, bạn có thể tùy chỉnh định dạng của danh sách bảng, ví dụ như kiểu dáng, số cấp độ hiển thị, v.v. Nhấn “OK”.
Lợi Ích của Việc Sử Dụng Danh Sách Bảng
Sử dụng danh sách bảng không chỉ giúp tài liệu của bạn trông chuyên nghiệp hơn mà còn mang lại nhiều lợi ích thiết thực:
-
Dễ Dàng Định Vị: Người đọc có thể nhanh chóng tìm thấy bảng cần thiết thông qua danh sách bảng.
-
Tự Động Cập Nhật: Khi bạn thêm, xóa hoặc thay đổi vị trí của bảng, danh sách bảng sẽ tự động cập nhật, giúp bạn tiết kiệm thời gian và công sức.
-
Tăng Tính Chuyên Nghiệp: Danh sách bảng giúp tài liệu của bạn trông chỉnh chu và chuyên nghiệp hơn, tạo ấn tượng tốt với người đọc.
Mẹo Hay Khi Thêm Danh Sách Bảng
Dưới đây là một số mẹo giúp bạn tối ưu việc sử dụng danh sách bảng trong Word:
-
Đặt Tên Cho Bảng: Đặt tên mô tả cho từng bảng để dễ dàng phân biệt và quản lý.
-
Sử Dụng Kiểu: Sử dụng các kiểu có sẵn trong Word để định dạng danh sách bảng một cách nhất quán.
-
Cập Nhật Thủ Công: Nếu danh sách bảng không tự động cập nhật, bạn có thể cập nhật thủ công bằng cách click chuột phải vào danh sách và chọn “Update Field”.
Ông Nguyễn Văn A, chuyên gia về soạn thảo văn bản, chia sẻ: “Việc thêm danh sách bảng là một bước nhỏ nhưng mang lại hiệu quả lớn trong việc trình bày tài liệu chuyên nghiệp.”
Cách Thêm Danh Sách Bảng trong Word trên Phiên Bản Khác Nhau
Các phiên bản Word khác nhau có thể có giao diện hơi khác, nhưng các bước cơ bản vẫn tương tự. Bạn luôn có thể tìm thấy chức năng “Insert Caption” và “Insert Table of Figures” trong tab “References”.
Kết luận
Cách thêm danh sách bảng trong Word thực sự rất đơn giản và hữu ích. Áp dụng ngay những hướng dẫn trên để tạo ra những tài liệu chuyên nghiệp và dễ theo dõi. Việc sử dụng danh sách bảng sẽ giúp bạn tiết kiệm thời gian, công sức và nâng cao chất lượng tài liệu của mình.
FAQ
-
Tôi có thể thay đổi định dạng của danh sách bảng không?
- Có, bạn có thể tùy chỉnh định dạng của danh sách bảng trong hộp thoại “Table of Figures”.
-
Danh sách bảng không tự động cập nhật, tôi phải làm sao?
- Click chuột phải vào danh sách bảng và chọn “Update Field”.
-
Tôi có thể thêm danh sách hình ảnh tương tự như danh sách bảng không?
- Có, cách thực hiện tương tự, chỉ cần chọn “Figure” thay vì “Table” trong hộp thoại “Caption”.
-
Tôi có thể tạo danh sách bảng cho một phần cụ thể của tài liệu không?
- Có, bạn có thể chọn phạm vi cụ thể trước khi chèn danh sách bảng.
-
Làm thế nào để xóa danh sách bảng?
- Chọn danh sách bảng và nhấn phím “Delete”.
-
Tôi có thể thay đổi thứ tự các bảng trong danh sách không?
- Thứ tự trong danh sách bảng phụ thuộc vào thứ tự xuất hiện của bảng trong tài liệu. Bạn cần thay đổi vị trí của bảng trong tài liệu để thay đổi thứ tự trong danh sách.
-
Tôi nên sử dụng danh sách bảng khi nào?
- Nên sử dụng danh sách bảng khi tài liệu của bạn có nhiều bảng và cần giúp người đọc dễ dàng định vị.
Bạn có thể tham khảo thêm mẫu danh sách cấp phát văn phòng phẩm để biết cách tạo danh sách trong các trường hợp khác.
Các tình huống thường gặp câu hỏi
-
Tài liệu dài với nhiều bảng biểu: Khi bạn có một báo cáo, luận văn hoặc bất kỳ tài liệu nào chứa nhiều bảng biểu, việc thêm danh sách bảng giúp người đọc dễ dàng tìm thấy bảng họ cần.
-
Trình bày chuyên nghiệp: Danh sách bảng giúp tài liệu của bạn trông chuyên nghiệp và có tổ chức hơn, đặc biệt là trong các tài liệu học thuật hoặc kinh doanh.
Gợi ý các câu hỏi khác, bài viết khác có trong web.
Bạn có thể tìm hiểu thêm về cách tạo các loại danh sách khác trong Word trên website của chúng tôi.