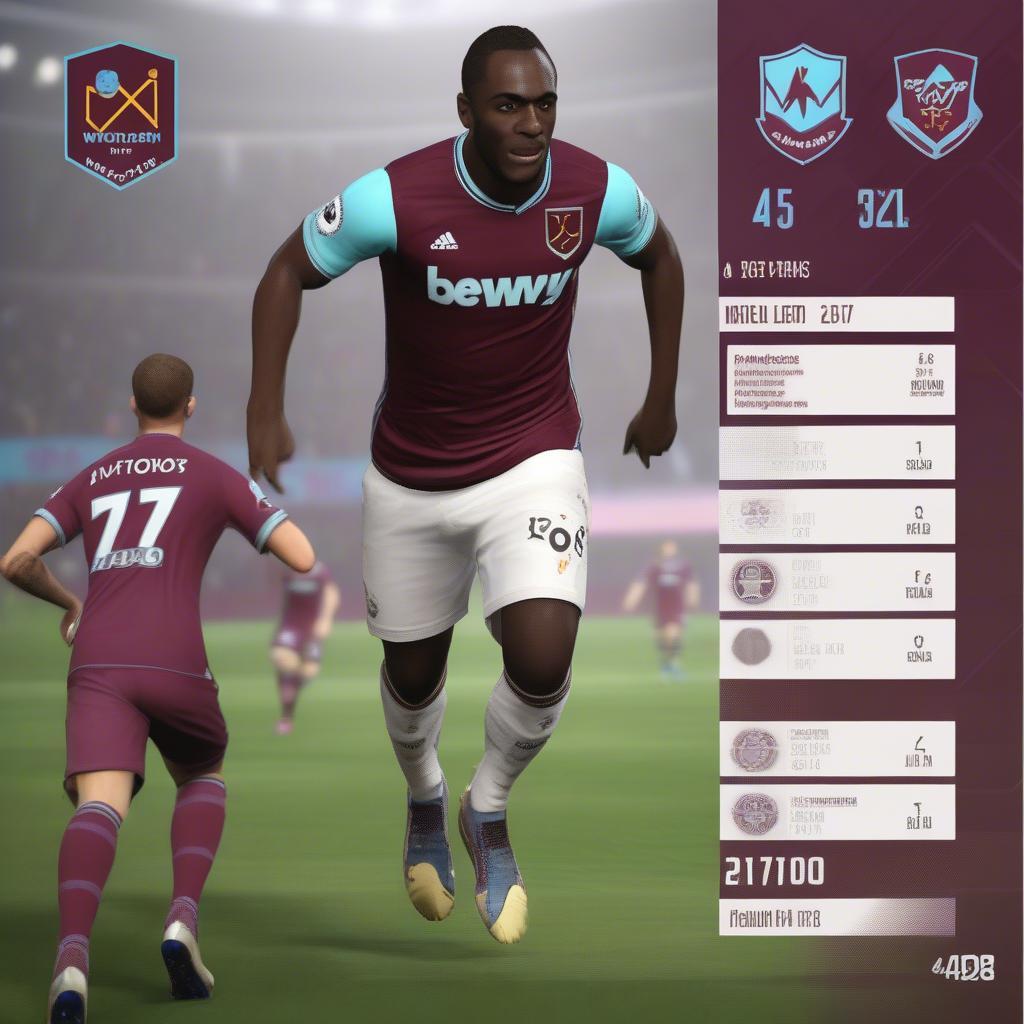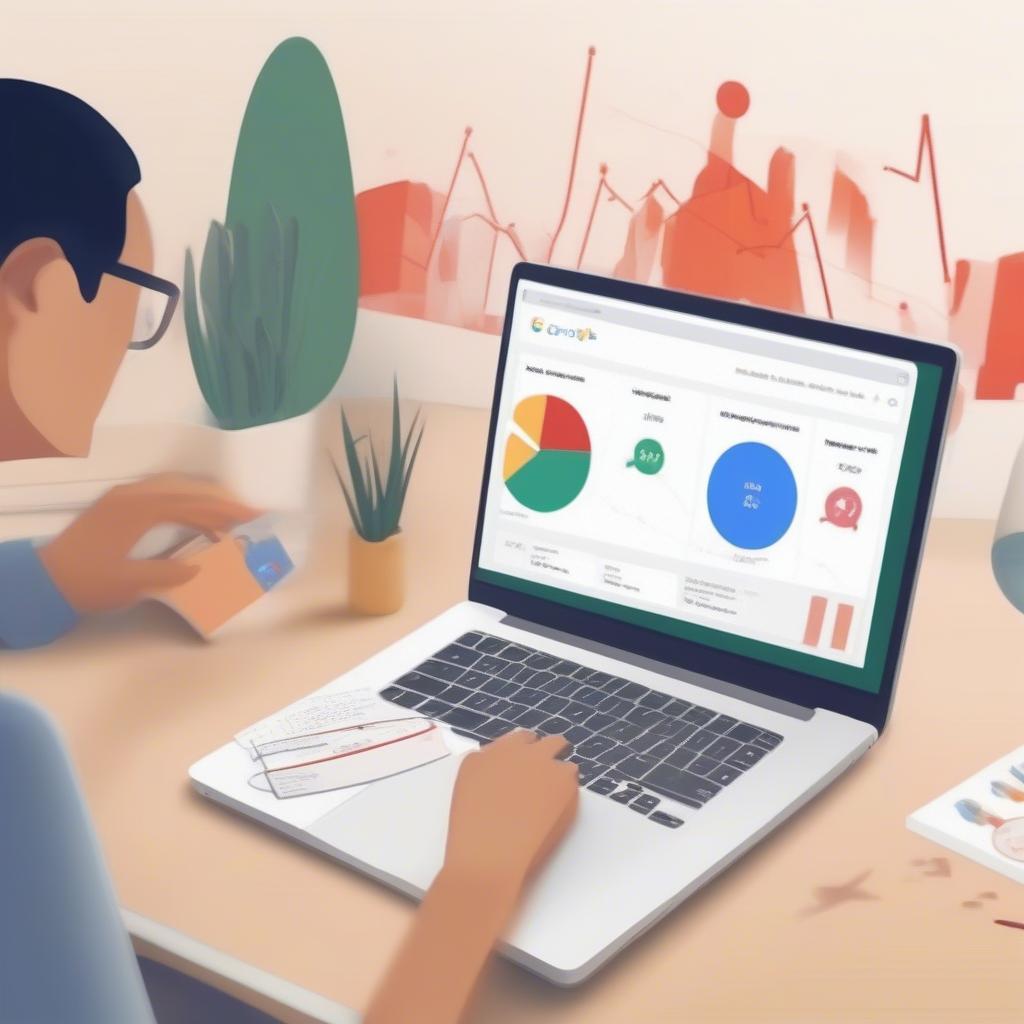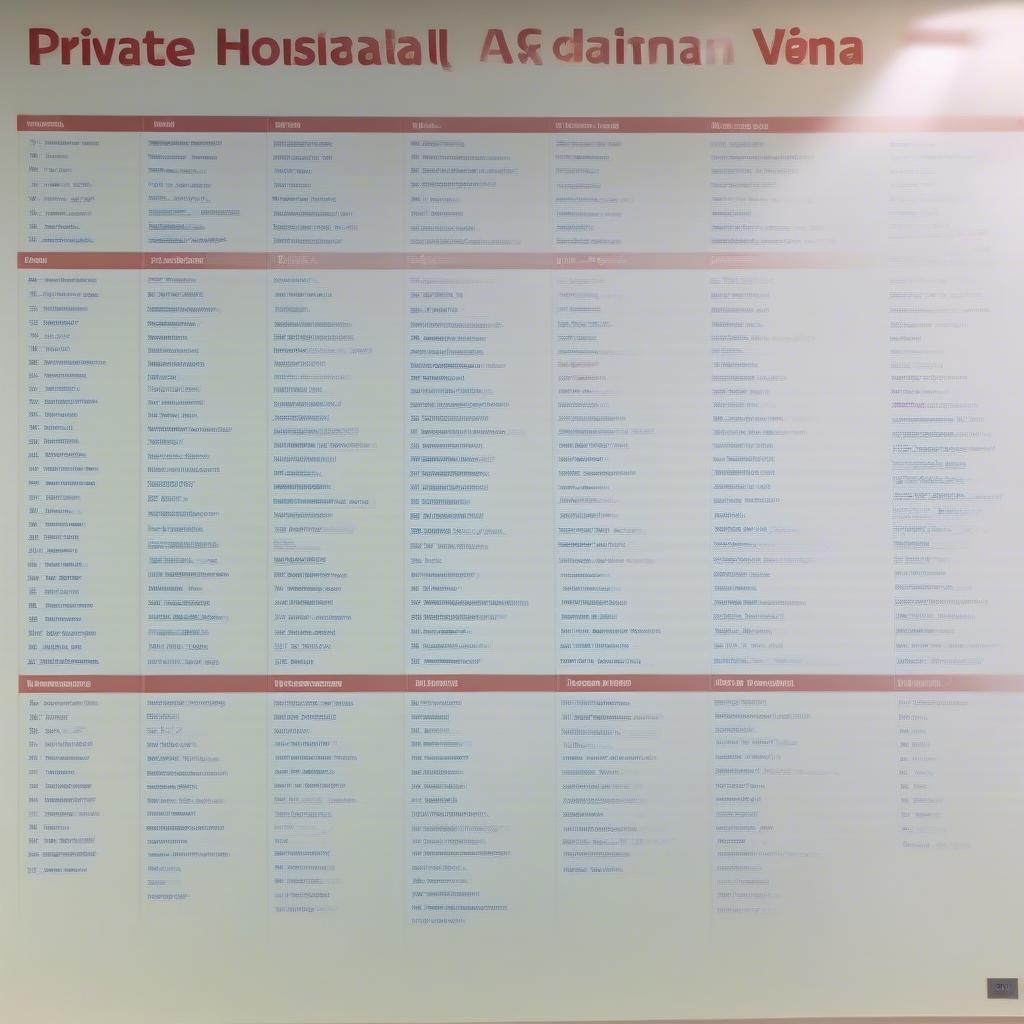Chuyển danh sách từ Excel sang Excel nghe có vẻ thừa thãi, nhưng thực tế lại là một thao tác thường xuyên được sử dụng với nhiều mục đích khác nhau, từ đơn giản như sao chép dữ liệu đến phức tạp như hợp nhất và phân tích thông tin. Bài viết này sẽ hướng dẫn bạn chi tiết các Cách Chuyển Danh Sách Từ Excel Sang Excel một cách hiệu quả và nhanh chóng.
Các Phương Pháp Chuyển Danh Sách Excel
Có nhiều cách để chuyển danh sách từ một file Excel sang một file Excel khác. Dưới đây là một số phương pháp phổ biến và hữu ích:
-
Sao chép và dán (Copy & Paste): Đây là cách đơn giản nhất. Bạn chỉ cần chọn vùng dữ liệu cần chuyển, nhấn Ctrl+C (hoặc Cmd+C trên macOS) để sao chép, sau đó chuyển sang file Excel đích và nhấn Ctrl+V (hoặc Cmd+V) để dán.
-
Di chuyển bằng cách kéo thả (Drag & Drop): Chọn vùng dữ liệu, giữ chuột trái và kéo thả sang sheet hoặc file Excel khác. Phương pháp này trực quan và nhanh chóng.
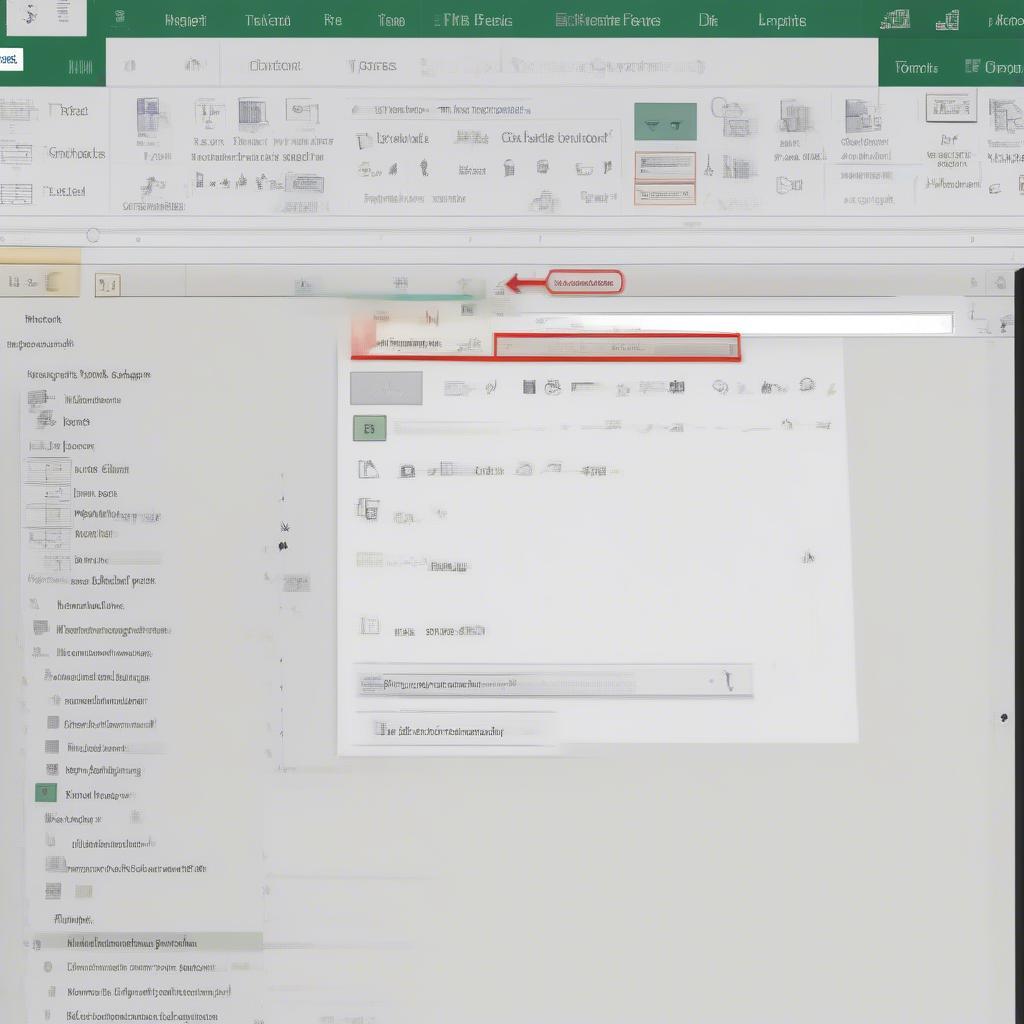 Sao Chép và Dán Dữ Liệu trong Excel
Sao Chép và Dán Dữ Liệu trong Excel
Chuyển Danh Sách Giữa Các Sheet Trong Cùng Một File Excel
Việc chuyển danh sách giữa các sheet trong cùng một file Excel cũng rất đơn giản. Bạn có thể sử dụng các phương pháp sao chép và dán, kéo thả như đã đề cập ở trên. Ngoài ra, bạn cũng có thể sử dụng công thức tham chiếu đến các sheet khác. Ví dụ, để lấy giá trị từ ô A1 của Sheet1 sang ô B1 của Sheet2, bạn nhập công thức =Sheet1!A1 vào ô B1 của Sheet2.
- Sử dụng công thức 3D: Công thức 3D cho phép bạn tham chiếu đến cùng một ô trên nhiều sheet. Ví dụ, công thức
=SUM(Sheet1:Sheet3!A1)sẽ tính tổng giá trị của ô A1 trên cả ba sheet: Sheet1, Sheet2, và Sheet3.
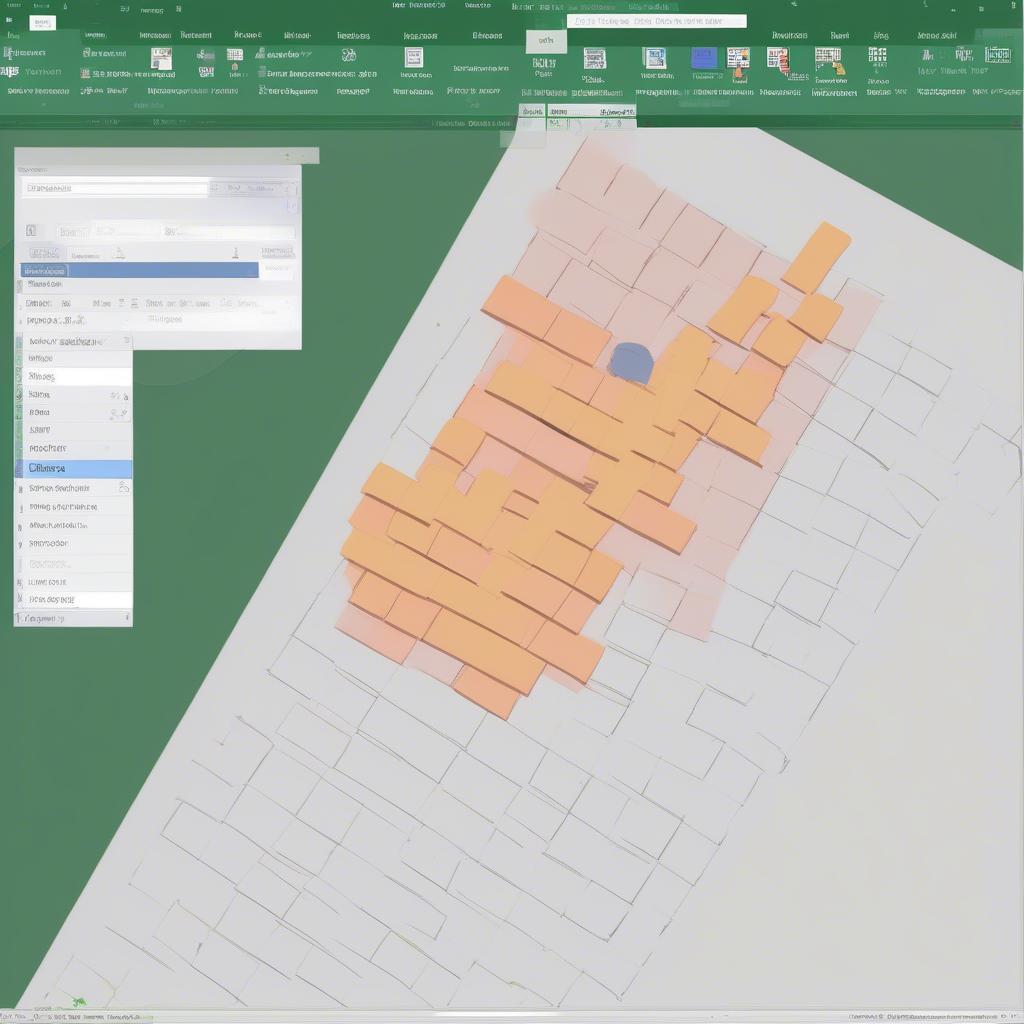 Chuyển Danh Sách Giữa Các Sheet trong Excel
Chuyển Danh Sách Giữa Các Sheet trong Excel
Mẹo và Thủ Thuật Khi Chuyển Danh Sách Excel
-
Kiểm tra định dạng: Sau khi chuyển danh sách, hãy kiểm tra định dạng của dữ liệu để đảm bảo chúng được giữ nguyên. Nếu cần, bạn có thể điều chỉnh định dạng sau khi chuyển.
-
Sử dụng Paste Special: Tính năng Paste Special cho phép bạn chọn các tùy chọn dán khác nhau, chẳng hạn như chỉ dán giá trị, công thức, hoặc định dạng. Điều này rất hữu ích khi bạn muốn kiểm soát chính xác những gì được chuyển sang file đích.
Kết Luận
Chuyển danh sách từ Excel sang Excel là một thao tác cơ bản nhưng rất quan trọng. Hy vọng bài viết này đã cung cấp cho bạn những kiến thức cần thiết để thực hiện việc chuyển danh sách một cách hiệu quả và chính xác. Việc nắm vững các phương pháp và mẹo nhỏ này sẽ giúp bạn tiết kiệm thời gian và nâng cao năng suất làm việc với Excel. danh sách công ty khu công nghiệp đá bạc.
FAQ
- Làm sao để sao chép toàn bộ sheet sang file Excel khác? Nhấp chuột phải vào tên sheet, chọn “Move or Copy…”, sau đó chọn file đích và vị trí sheet mới.
- Tôi có thể chuyển danh sách Excel sang các chương trình khác không? Có, bạn có thể sao chép và dán hoặc xuất dữ liệu Excel sang các chương trình như Word, PowerPoint, hoặc Google Sheets.
- Paste Special có những tùy chọn nào? Paste Special cho phép bạn dán giá trị, công thức, định dạng, xác thực dữ liệu, và nhiều tùy chọn khác. danh sách công ty nợ bảo hiểm xã hội tphcm
- Làm sao để chuyển danh sách lớn một cách nhanh chóng? Sử dụng các phím tắt như Ctrl+A để chọn toàn bộ dữ liệu, Ctrl+C để sao chép và Ctrl+V để dán. danh sách học sinh đăng kí thi chí linh
- Tôi có thể chuyển danh sách Excel sang CSV không? Có, bạn có thể lưu file Excel dưới dạng CSV.
- Làm sao để chuyển danh sách Excel với định dạng có điều kiện? Bạn có thể sao chép và dán với tùy chọn “Paste Special” và chọn “All using Destination theme”.
- Làm sao để chuyển danh sách có chứa công thức mà không bị lỗi? Đảm bảo các tham chiếu trong công thức vẫn đúng sau khi chuyển danh sách. danh sách chung cư tại cần thơ
Mô tả các tình huống thường gặp câu hỏi
Một số người dùng gặp khó khăn khi chuyển danh sách có chứa công thức phức tạp hoặc định dạng có điều kiện. Hãy chắc chắn rằng bạn đã hiểu rõ về các tùy chọn Paste Special để tránh các lỗi định dạng hoặc công thức. danh sách công tylớn tại tphcm
Gợi ý các câu hỏi khác, bài viết khác có trong web.
Bạn có thể tìm hiểu thêm về các mẹo và thủ thuật Excel khác trên trang web của chúng tôi.