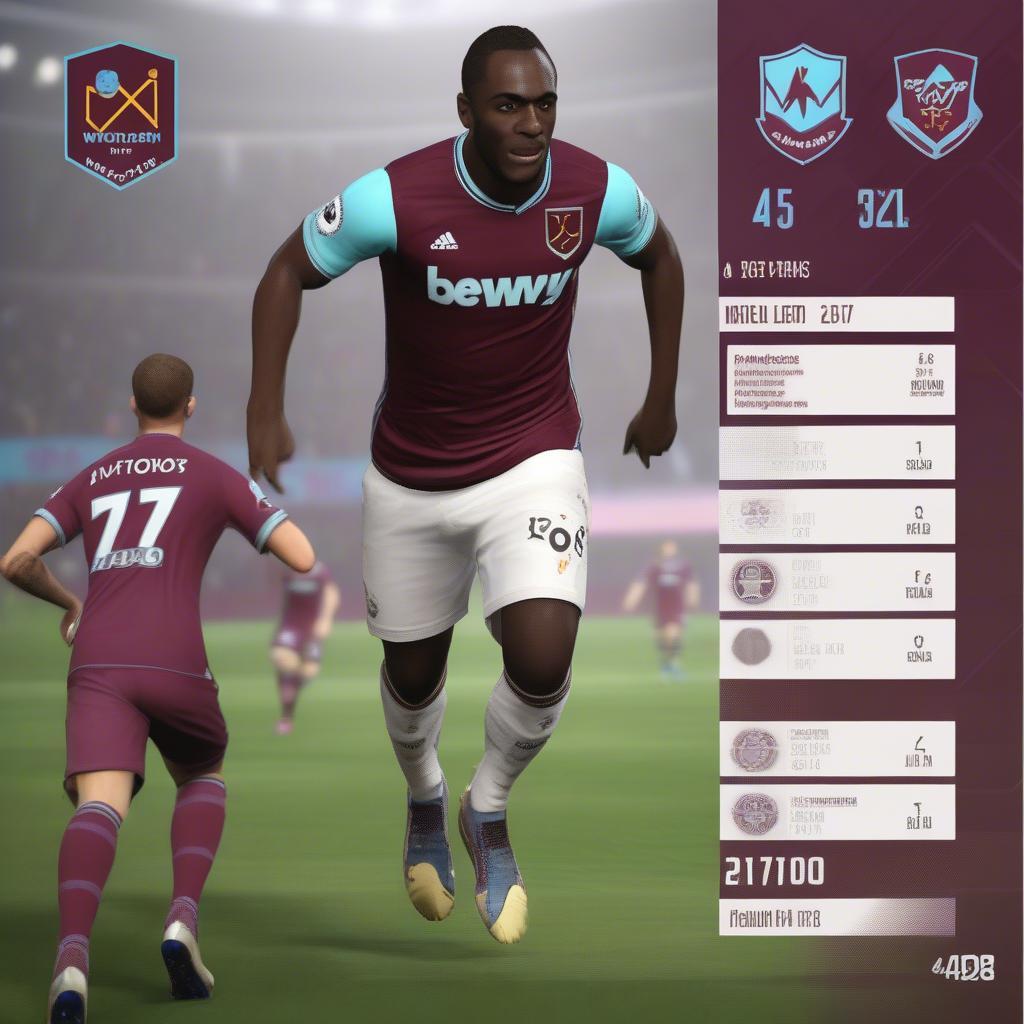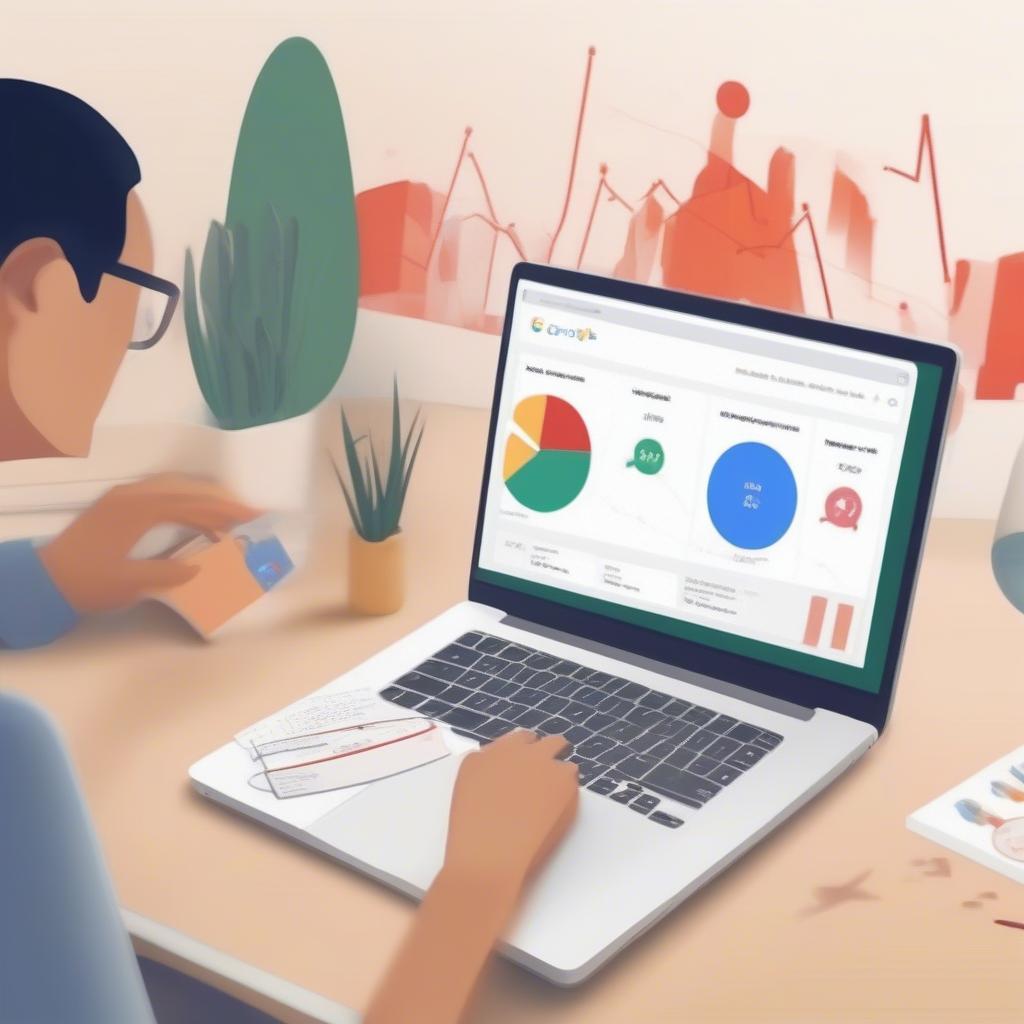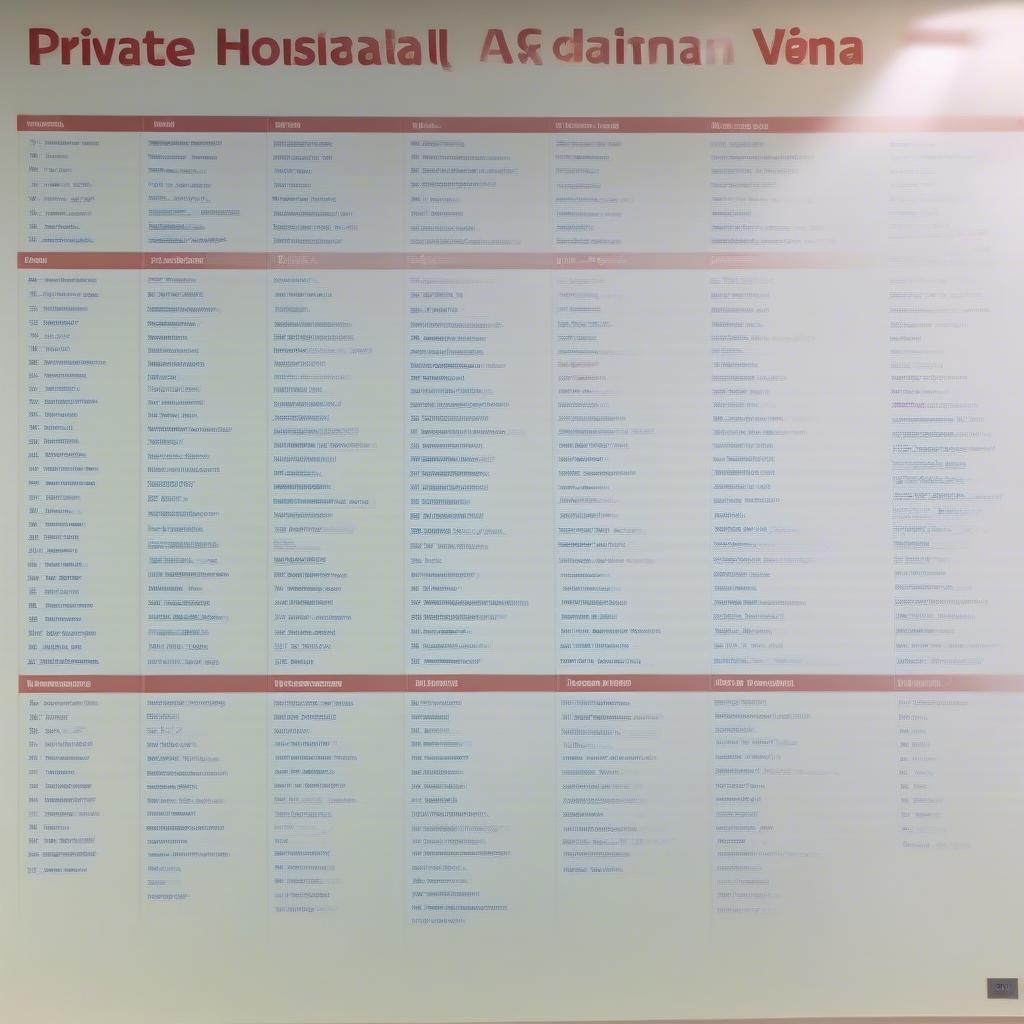Chọn Danh Sách Thả Xuống Trong Excel là một kỹ năng thiết yếu giúp bạn nhập dữ liệu nhanh chóng, chính xác và hiệu quả. Bài viết này sẽ hướng dẫn bạn cách tạo và sử dụng danh sách thả xuống trong Excel, từ cơ bản đến nâng cao, giúp bạn tối ưu hóa công việc với bảng tính.
Tạo Danh Sách Thả Xuống trong Excel: Hướng Dẫn Chi Tiết
Việc tạo danh sách thả xuống trong Excel không hề phức tạp như bạn nghĩ. Dưới đây là hướng dẫn từng bước chi tiết:
-
Chuẩn bị dữ liệu cho danh sách: Tạo một danh sách các giá trị bạn muốn sử dụng trong danh sách thả xuống. Danh sách này có thể nằm trên cùng sheet hoặc một sheet khác trong workbook. Ví dụ: bạn muốn tạo danh sách thả xuống cho các tỉnh thành, hãy liệt kê tất cả các tỉnh thành bạn cần.
-
Chọn ô cần tạo danh sách thả xuống: Click vào ô bạn muốn người dùng chọn giá trị từ danh sách thả xuống.
-
Truy cập Data Validation: Trong tab “Data”, tìm và click vào “Data Validation”.
-
Cấu hình Data Validation: Trong cửa sổ Data Validation, tại tab “Settings”, chọn “List” trong mục “Allow”.
-
Nhập nguồn dữ liệu: Trong mục “Source”, nhập phạm vi ô chứa danh sách dữ liệu bạn đã chuẩn bị ở bước 1. Bạn cũng có thể nhập trực tiếp các giá trị, cách nhau bởi dấu phẩy.
-
Tùy chỉnh (tùy chọn): Bạn có thể thêm “Input Message” để hiển thị hướng dẫn cho người dùng khi họ click vào ô có danh sách thả xuống. Bạn cũng có thể thêm “Error Alert” để hiển thị thông báo lỗi nếu người dùng nhập giá trị không có trong danh sách.
-
Hoàn tất: Click “OK” để hoàn tất việc tạo danh sách thả xuống. Giờ đây, khi bạn click vào ô đó, một mũi tên nhỏ sẽ xuất hiện, cho phép bạn chọn giá trị từ danh sách.
Lợi Ích của Danh Sách Thả Xuống
Sử dụng danh sách thả xuống trong Excel mang lại nhiều lợi ích thiết thực:
- Giảm thiểu lỗi nhập liệu: Danh sách thả xuống hạn chế người dùng chỉ được chọn các giá trị đã định sẵn, giúp tránh các lỗi chính tả hoặc nhập sai dữ liệu.
- Tăng tốc độ nhập liệu: Việc chọn từ danh sách nhanh hơn nhiều so với việc gõ thủ công, đặc biệt khi danh sách dài.
- Đảm bảo tính nhất quán dữ liệu: Danh sách thả xuống giúp đảm bảo dữ liệu được nhập liệu một cách thống nhất, giúp việc phân tích và báo cáo dữ liệu chính xác hơn.
- Tạo tính chuyên nghiệp cho bảng tính: Sử dụng danh sách thả xuống giúp bảng tính của bạn trông chuyên nghiệp và dễ sử dụng hơn.
Bạn muốn lọc danh sách theo tỉnh? Hãy xem cách lọc tỉnh theo danh sách.
Mẹo và Thủ Thuật Sử Dụng Danh Sách Thả Xuống Hiệu Quả
Dưới đây là một số mẹo và thủ thuật giúp bạn sử dụng danh sách thả xuống trong Excel một cách hiệu quả hơn:
-
Sử dụng named range: Thay vì nhập phạm vi ô, bạn có thể đặt tên cho phạm vi dữ liệu của danh sách thả xuống (named range) và sử dụng tên đó trong Data Validation. Điều này giúp dễ dàng quản lý và cập nhật danh sách thả xuống, đặc biệt khi dữ liệu của bạn thay đổi thường xuyên.
-
Tạo danh sách phụ thuộc: Bạn có thể tạo danh sách thả xuống phụ thuộc, nghĩa là giá trị của danh sách thứ hai sẽ thay đổi dựa trên giá trị được chọn trong danh sách thứ nhất. Ví dụ: khi bạn chọn “Hà Nội” trong danh sách tỉnh thành, danh sách quận huyện sẽ hiển thị các quận huyện thuộc Hà Nội.
-
Sử dụng danh sách động: Danh sách động tự động cập nhật khi bạn thêm hoặc xóa giá trị trong nguồn dữ liệu.
Bạn muốn biết cách xuất danh sách bạn bè trên Facebook ra Excel? Tham khảo cách xuat danh sách bạn bè trên facebook ra excel.
Kết Luận
Chọn danh sách thả xuống trong Excel là một kỹ năng đơn giản nhưng vô cùng hữu ích, giúp bạn nhập liệu nhanh chóng, chính xác và hiệu quả. Hy vọng bài viết này đã cung cấp cho bạn những thông tin cần thiết để sử dụng danh sách thả xuống một cách thành thạo.
FAQ
- Làm thế nào để xóa danh sách thả xuống trong Excel?
- Có thể tạo danh sách thả xuống từ một file Excel khác không?
- Làm thế nào để sắp xếp danh sách thả xuống theo thứ tự alphabe?
- Tôi có thể sao chép danh sách thả xuống sang các ô khác không?
- Làm thế nào để sửa lỗi “The Source Currently Evaluates to an Error” khi tạo danh sách thả xuống?
- Có thể sử dụng công thức trong danh sách thả xuống không?
- Làm thế nào để tạo danh sách thả xuống với nhiều cột?
Các tình huống thường gặp câu hỏi
- Không thể chọn giá trị trong danh sách thả xuống: Kiểm tra lại xem Data Validation đã được cấu hình đúng chưa.
- Danh sách thả xuống không cập nhật: Nếu bạn sử dụng named range, hãy đảm bảo named range được cập nhật đúng với dữ liệu mới.
- Danh sách thả xuống hiển thị sai giá trị: Kiểm tra lại nguồn dữ liệu của danh sách thả xuống.
Bạn đang tìm kiếm danh sách công ty niêm yết trên Excel? danh sách công ty niêm yết excel có thể giúp bạn. Tìm hiểu thêm về bảng thống kê danh sách trong excel và cách rút trích danh sách trong excel.
Gợi ý các câu hỏi khác, bài viết khác có trong web.
- Cách tạo danh sách thả xuống động trong Excel
- Sử dụng VBA để tạo danh sách thả xuống nâng cao
- Kết hợp danh sách thả xuống với các hàm Excel khác
Khi cần hỗ trợ hãy liên hệ Email: Contact@HayKhoDo.com, địa chỉ: Lê Hồng Phong, Quận Ngô Quyền, Hải Phòng, Việt Nam. Chúng tôi có đội ngũ chăm sóc khách hàng 24/7.