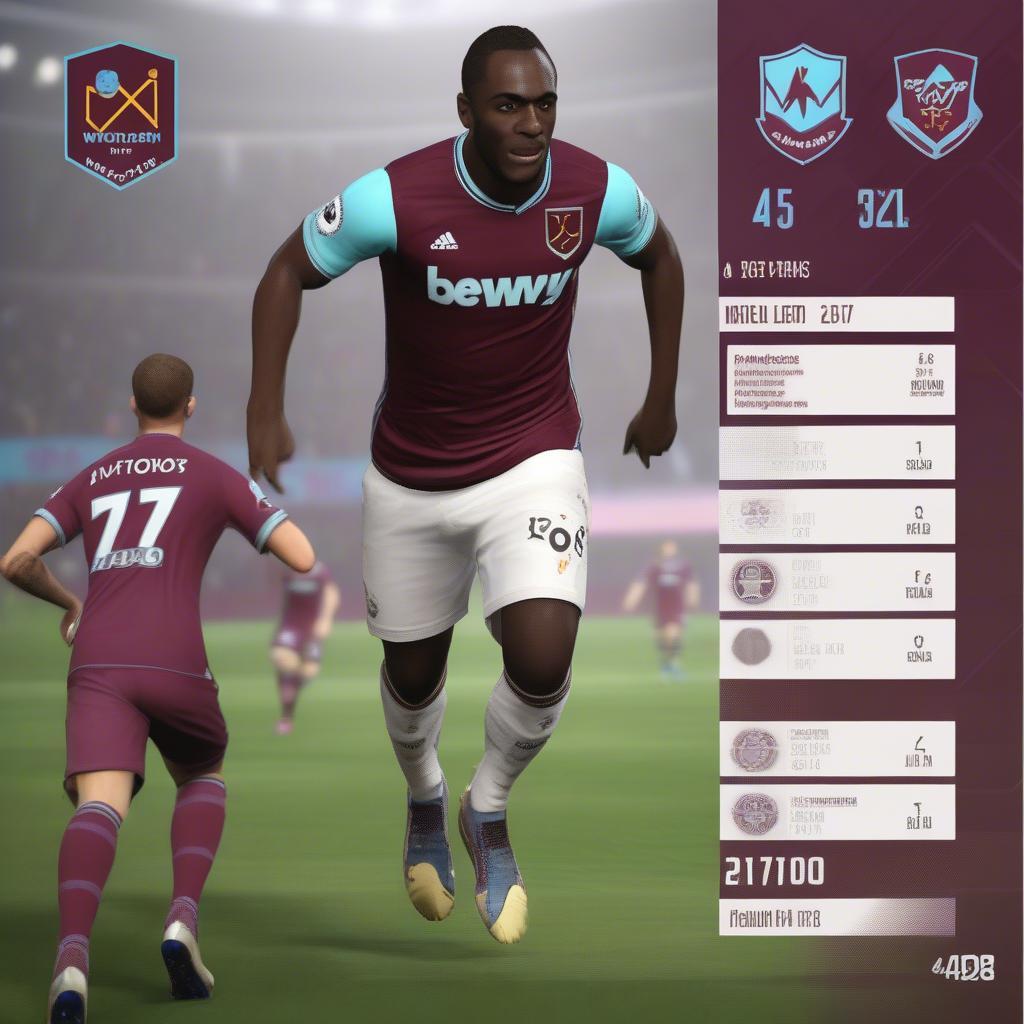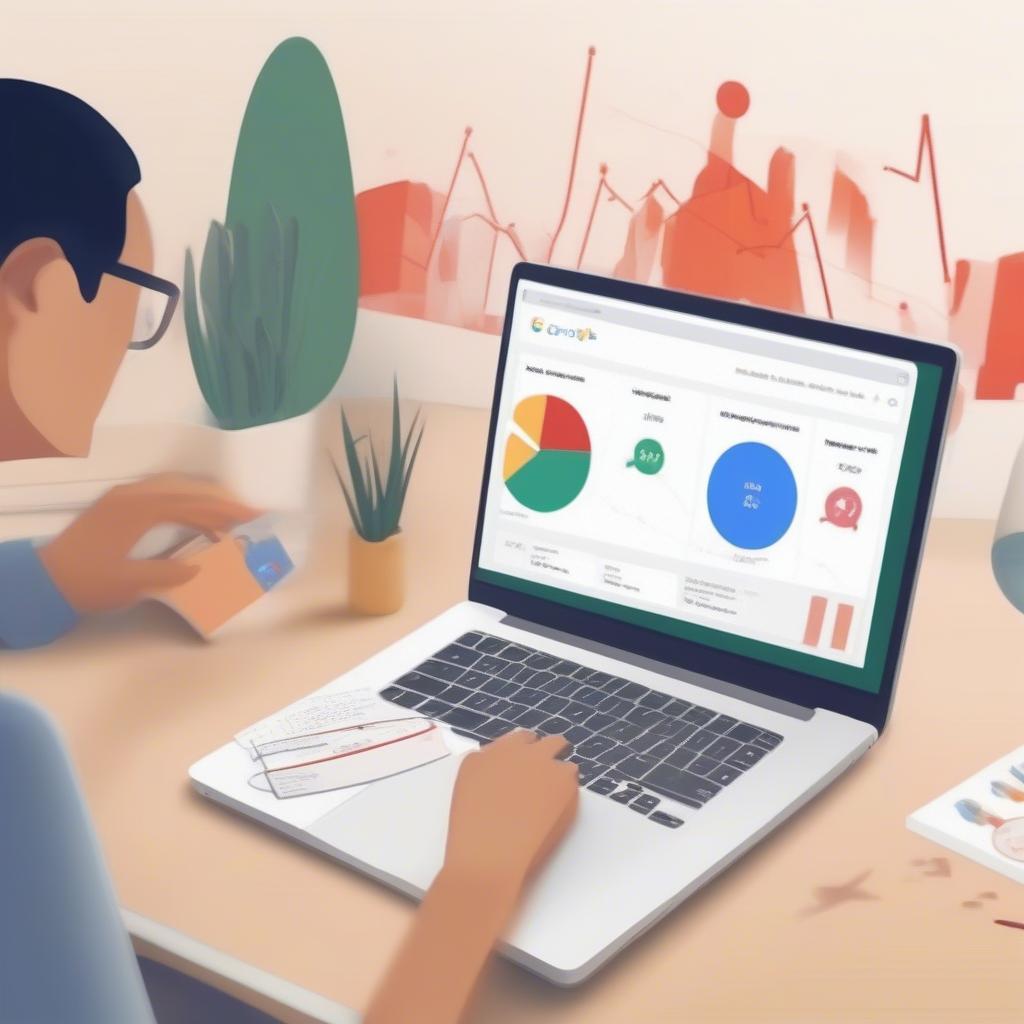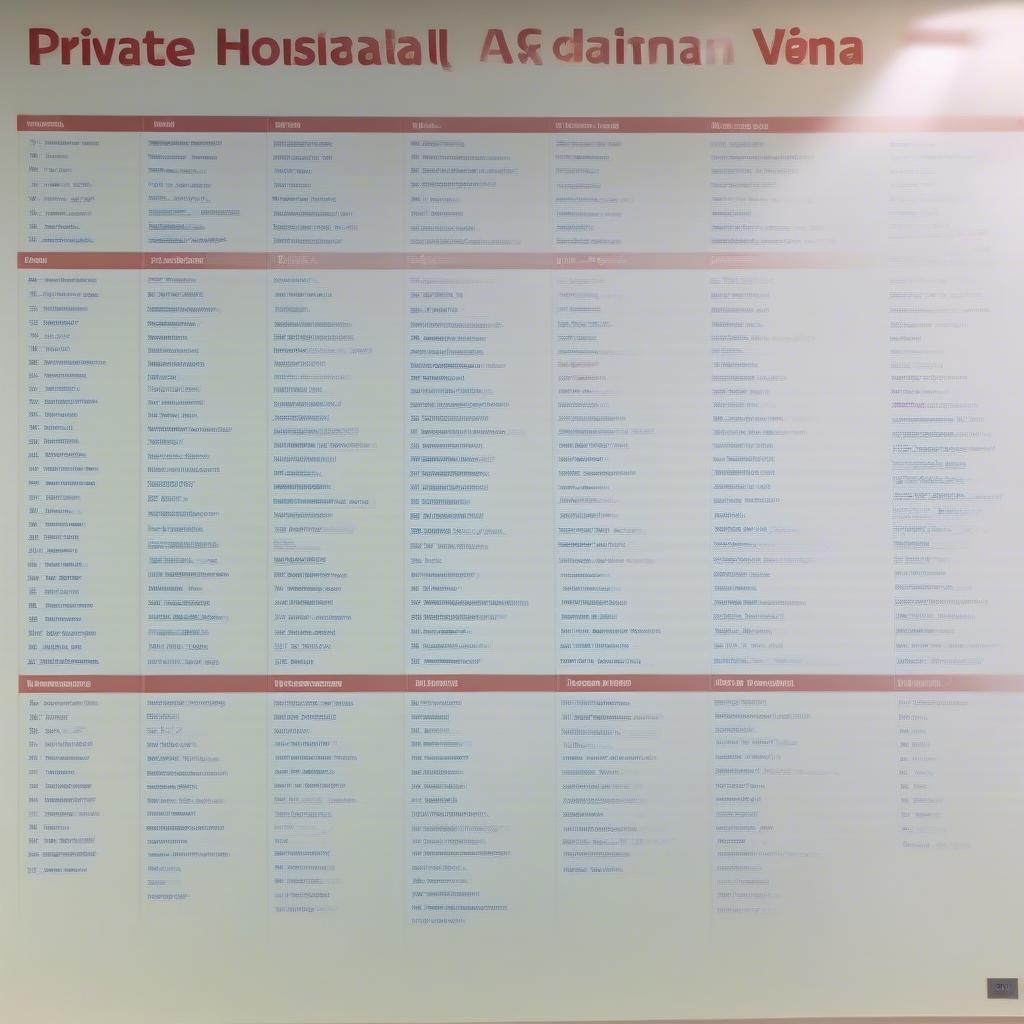Bạn đang cần in hàng loạt giấy mời từ danh sách có sẵn trên Word 2010 nhưng chưa biết cách thực hiện? Cách In Giấy Mời Theo Danh Sách Word 2010 không hề phức tạp như bạn nghĩ. Bài viết này sẽ hướng dẫn chi tiết các bước thực hiện, giúp bạn tiết kiệm thời gian và công sức.
Tìm Hiểu Về Mail Merge trong Word 2010
Mail Merge là một tính năng mạnh mẽ trong Word 2010 cho phép bạn tạo nhiều tài liệu cùng một lúc, ví dụ như thư mời, nhãn dán, hoặc phong bì, từ một mẫu duy nhất và một danh sách dữ liệu. Đây chính là chìa khóa để in giấy mời theo danh sách một cách hiệu quả.
Chuẩn Bị Danh Sách Khách Mời trên Word 2010
Trước khi bắt đầu, hãy đảm bảo danh sách khách mời của bạn đã được chuẩn bị sẵn sàng trên Word 2010 hoặc Excel. Danh sách này cần được tổ chức dưới dạng bảng, với mỗi cột đại diện cho một thông tin như họ tên, địa chỉ, số điện thoại.
Tạo Danh Sách Mới Trực Tiếp trên Word 2010
Nếu bạn chưa có danh sách, bạn có thể tạo trực tiếp trên Word 2010 bằng cách chèn bảng và nhập thông tin khách mời vào từng ô tương ứng. Đảm bảo mỗi cột có tiêu đề rõ ràng để Word 2010 có thể nhận diện dữ liệu chính xác.
Nhập Danh Sách Từ Excel vào Word 2010
Nếu danh sách của bạn đã có sẵn trên Excel, bạn có thể dễ dàng nhập nó vào Word 2010. Chỉ cần sao chép bảng từ Excel và dán vào Word 2010.
Hướng Dẫn Chi Tiết Cách In Giấy Mời Theo Danh Sách Word 2010
Sau khi đã chuẩn bị danh sách khách mời, hãy làm theo các bước sau để in giấy mời:
-
Mở tài liệu giấy mời mẫu: Mở file Word 2010 chứa mẫu giấy mời bạn muốn sử dụng.
-
Bắt đầu Mail Merge: Trên thanh công cụ, chọn tab “Mailings” và sau đó chọn “Start Mail Merge”. Chọn loại tài liệu bạn muốn tạo, trong trường hợp này là “Letters”.
-
Chọn nguồn dữ liệu: Tiếp theo, chọn “Select Recipients” và sau đó chọn “Use an Existing List”. Tìm đến file Word hoặc Excel chứa danh sách khách mời của bạn và chọn nó.
-
Chèn các trường dữ liệu: Trong mẫu giấy mời, đặt con trỏ chuột vào vị trí bạn muốn chèn thông tin từ danh sách, ví dụ như họ tên, địa chỉ. Trên tab “Mailings”, chọn “Insert Merge Field” và chọn trường dữ liệu tương ứng.
-
Xem trước và hoàn thành: Sau khi đã chèn tất cả các trường dữ liệu, hãy xem trước kết quả bằng cách chọn “Preview Results” trên tab “Mailings”. Nếu mọi thứ đều chính xác, chọn “Finish & Merge” để hoàn thành quá trình và in giấy mời.
Một Số Lỗi Thường Gặp Và Cách Khắc Phục
Đôi khi, bạn có thể gặp một số lỗi khi sử dụng Mail Merge. Dưới đây là một số lỗi thường gặp và cách khắc phục:
-
Lỗi font chữ: Kiểm tra lại font chữ sử dụng trong cả danh sách và mẫu giấy mời.
-
Lỗi định dạng: Đảm bảo định dạng dữ liệu trong danh sách phù hợp với định dạng trong mẫu giấy mời.
-
Lỗi trường dữ liệu: Kiểm tra lại tên các trường dữ liệu trong danh sách và trong mẫu giấy mời để đảm bảo chúng khớp nhau.
Kết Luận
Cách in giấy mời theo danh sách Word 2010 thực sự rất đơn giản và tiện lợi. Hy vọng bài viết này đã cung cấp cho bạn những thông tin hữu ích. Bằng cách áp dụng Mail Merge, bạn có thể tiết kiệm thời gian và công sức đáng kể.
FAQ
- Tôi có thể sử dụng Mail Merge với các phiên bản Word khác không?
- Làm thế nào để tạo danh sách khách mời trên Excel?
- Tôi có thể chèn hình ảnh vào giấy mời khi sử dụng Mail Merge không?
- Nếu danh sách khách mời của tôi thay đổi, tôi có cần làm lại từ đầu không?
- Tôi có thể in giấy mời theo danh sách trên macOS không?
- Làm sao để sửa lỗi font chữ khi in giấy mời?
- Tôi có thể in thử một vài giấy mời trước khi in toàn bộ danh sách không?
Mô tả các tình huống thường gặp câu hỏi.
Người dùng thường gặp khó khăn trong việc định dạng danh sách dữ liệu nguồn và cách chèn trường dữ liệu vào mẫu giấy mời. Việc hiểu rõ cách thức hoạt động của Mail Merge và cấu trúc của danh sách dữ liệu là rất quan trọng.
Gợi ý các câu hỏi khác, bài viết khác có trong web.
Bạn có thể tìm hiểu thêm về các mẹo sử dụng Word 2010 hoặc các thủ thuật văn phòng khác trên HayKhoDo.