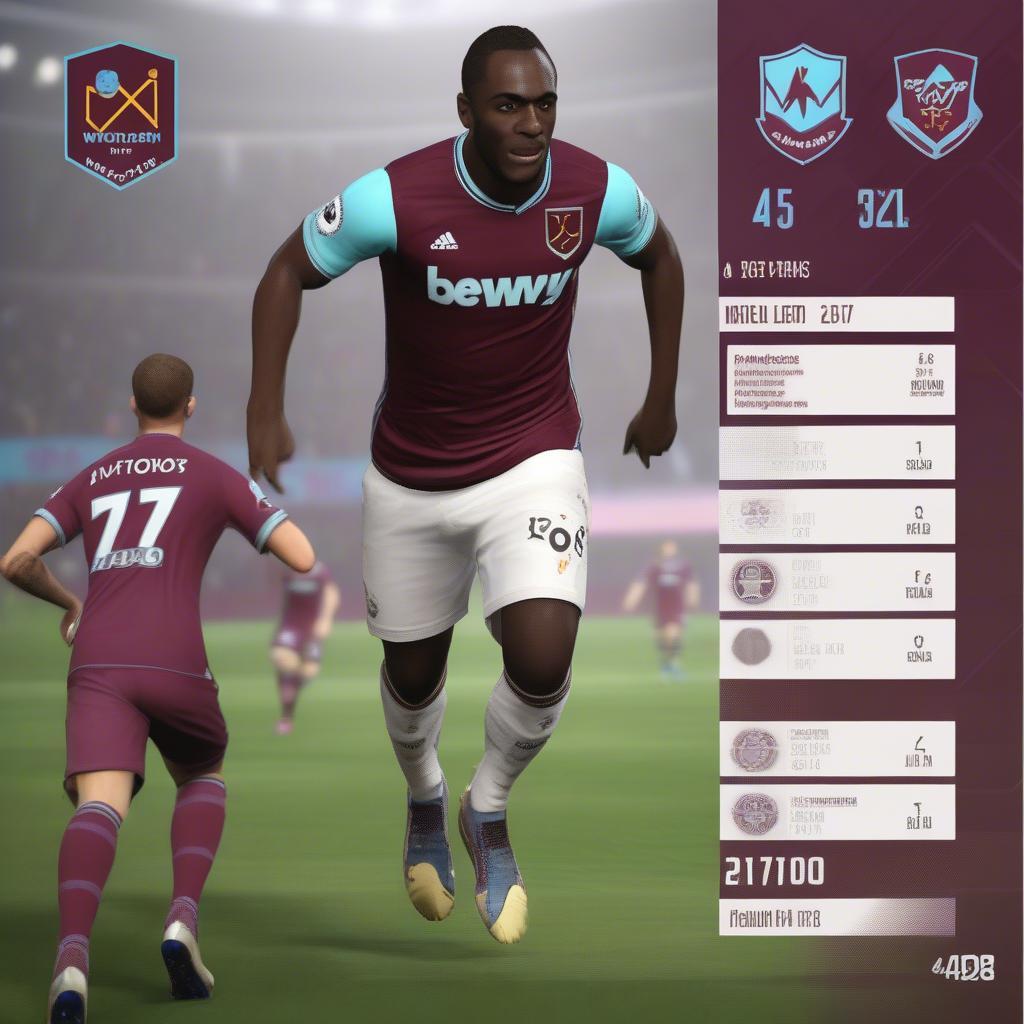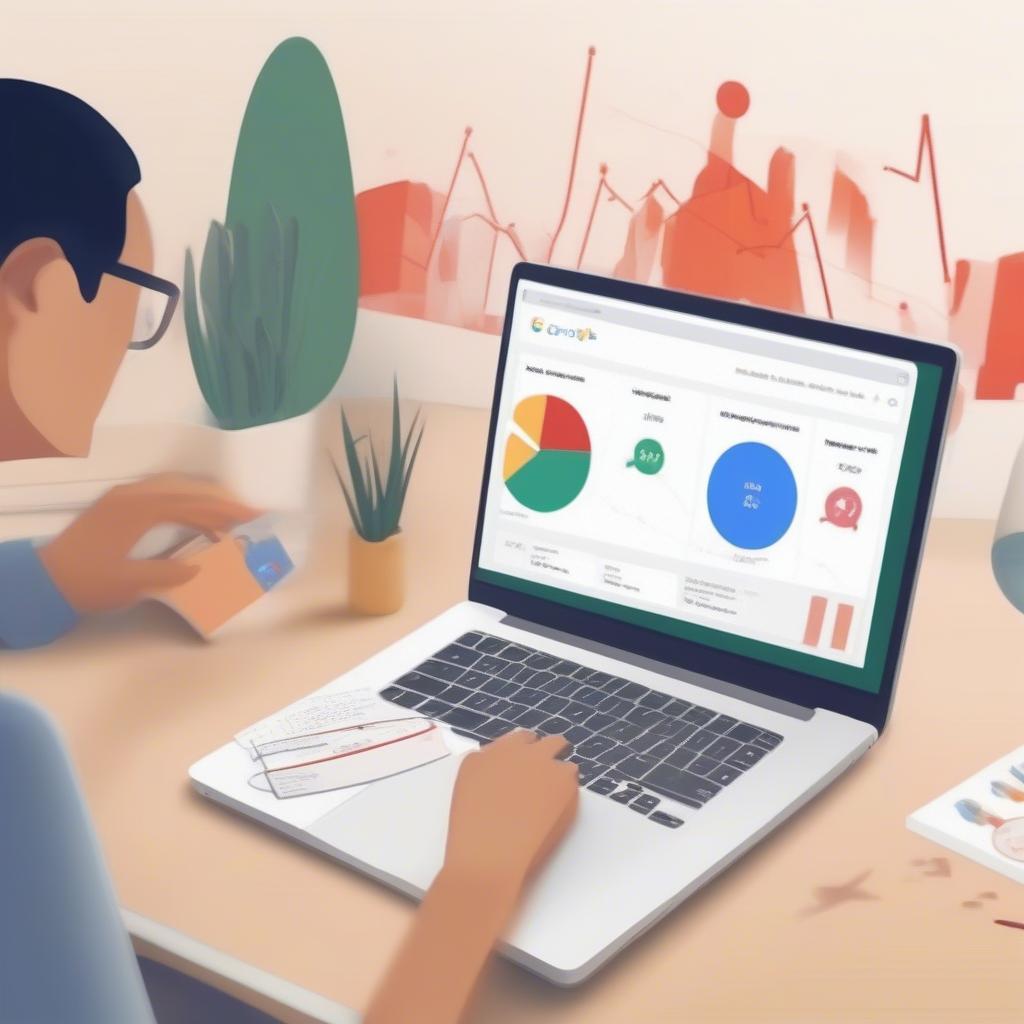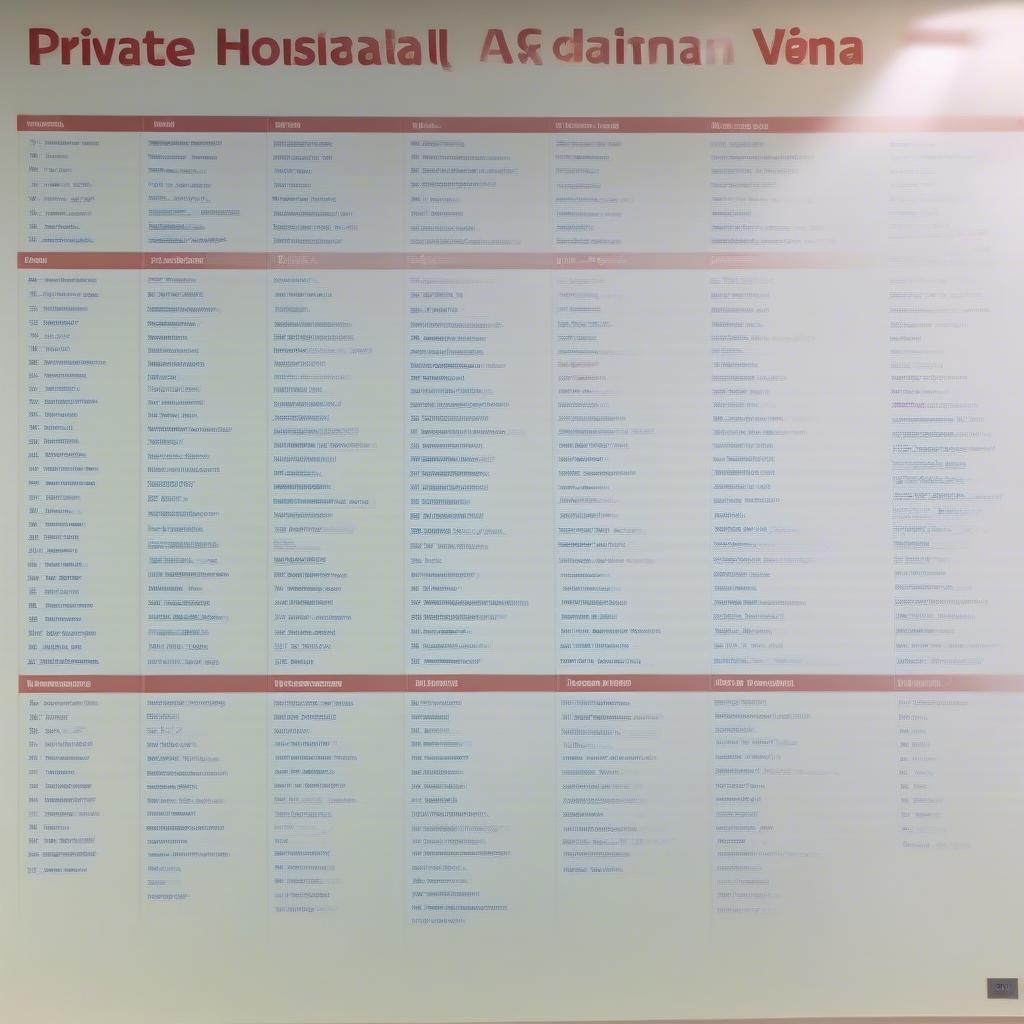Cách In Từ Danh Sách Excel Ra Nhiều File Word là một kỹ năng vô cùng hữu ích, giúp bạn tiết kiệm thời gian và công sức, đặc biệt khi cần tạo nhiều tài liệu cá nhân hóa từ một nguồn dữ liệu duy nhất. Bài viết này sẽ hướng dẫn bạn chi tiết các phương pháp thực hiện, từ đơn giản đến phức tạp, phù hợp với mọi trình độ người dùng.
Sử Dụng Mail Merge trong Word để In từ Danh Sách Excel
Mail Merge là công cụ mạnh mẽ tích hợp sẵn trong Microsoft Word, cho phép bạn kết hợp dữ liệu từ Excel để tạo nhiều tài liệu Word riêng biệt. Phương pháp này lý tưởng khi bạn cần in thư mời, giấy chứng nhận, nhãn, hoặc bất kỳ tài liệu nào cần cá nhân hóa dựa trên danh sách Excel.
- Bước 1: Chuẩn bị file Word mẫu. Tạo một tài liệu Word chứa nội dung chung và chèn các merge field tương ứng với các cột trong file Excel. Ví dụ, nếu bạn muốn in thư mời, hãy chèn merge field cho “Họ tên”, “Địa chỉ”, “Ngày giờ”.
- Bước 2: Kết nối với file Excel. Trong Word, chọn tab “Mailings” > “Start Mail Merge” > “Letters”. Sau đó, chọn “Select Recipients” > “Use an Existing List” và chọn file Excel chứa danh sách dữ liệu.
- Bước 3: Chèn merge field. Trong tab “Mailings”, chọn “Insert Merge Field” và chọn trường tương ứng từ danh sách.
- Bước 4: Xem trước và in. Sử dụng nút “Preview Results” để kiểm tra kết quả trước khi in. Sau đó, bạn có thể in tất cả tài liệu hoặc chỉ chọn một số tài liệu cụ thể.
Sử Dụng VBA Macro để Tự Động Hóa Quá Trình In
Đối với những trường hợp phức tạp hơn, VBA Macro cung cấp khả năng tự động hóa toàn bộ quá trình in từ danh sách Excel ra nhiều file Word. Phương pháp này đòi hỏi kiến thức về lập trình VBA, nhưng lại rất hiệu quả khi bạn cần xử lý lượng lớn dữ liệu hoặc các yêu cầu tùy chỉnh phức tạp.
- Bước 1: Mở VBA Editor. Nhấn Alt + F11 để mở VBA Editor.
- Bước 2: Tạo module mới. Trong VBA Editor, chọn “Insert” > “Module”.
- Bước 3: Viết code VBA. Viết code VBA để đọc dữ liệu từ Excel, tạo file Word mới cho mỗi dòng dữ liệu, và chèn dữ liệu vào file Word.
- Bước 4: Chạy macro. Nhấn F11 để chạy macro.
Ví dụ về một đoạn code VBA đơn giản:
Sub InTuExcelRaWord()
Dim objWord As Object, objDoc As Object
Dim i As Long
Set objWord = CreateObject("Word.Application")
objWord.Visible = True
For i = 2 To LastRow
Set objDoc = objWord.Documents.Add
' Chèn dữ liệu từ Excel vào Word
objDoc.SaveAs "C:" & Cells(i, 1).Value & ".docx"
objDoc.Close
Next i
objWord.Quit
Set objWord = Nothing
Set objDoc = Nothing
End SubBạn có thể tìm hiểu thêm về cách chèn tên vào danh sách trên excel để tối ưu hóa việc quản lý dữ liệu của mình. Việc sử dụng macro VBA có thể giúp bạn tiết kiệm thời gian đáng kể, đặc biệt là khi bạn cần cách in giấy mời theo danh sách word 2010 cho một số lượng lớn khách mời.
Lựa Chọn Phương Pháp Phù Hợp
Việc lựa chọn phương pháp in từ danh sách Excel ra nhiều file Word phụ thuộc vào nhu cầu cụ thể của bạn. Nếu bạn chỉ cần in một số lượng nhỏ tài liệu và không cần tùy chỉnh phức tạp, Mail Merge là lựa chọn đơn giản và nhanh chóng. Ngược lại, nếu bạn cần xử lý lượng lớn dữ liệu hoặc các yêu cầu tùy chỉnh phức tạp, VBA Macro là lựa chọn hiệu quả hơn.
Ông Nguyễn Văn A, chuyên gia về Excel và Word, chia sẻ: “Việc thành thạo cả hai phương pháp Mail Merge và VBA Macro sẽ giúp bạn linh hoạt trong việc xử lý dữ liệu và tạo tài liệu một cách hiệu quả.”
Kết luận
Cách in từ danh sách Excel ra nhiều file Word không còn là một nhiệm vụ khó khăn khi bạn nắm vững các phương pháp được trình bày trong bài viết này. Tùy thuộc vào nhu cầu và kỹ năng của mình, bạn có thể lựa chọn phương pháp phù hợp để tiết kiệm thời gian và công sức. Việc nắm vững các kỹ năng này sẽ giúp bạn làm việc hiệu quả hơn với Excel và Word. Tìm hiểu thêm về danh sách công ty trên yp hoặc cách lên danh sách sản phẩm excel để nâng cao hiệu suất làm việc của bạn.
FAQ
- Mail Merge có thể sử dụng với các phiên bản Word và Excel nào? (Mail Merge tương thích với hầu hết các phiên bản Word và Excel.)
- Tôi có cần kiến thức lập trình để sử dụng Mail Merge? (Không, Mail Merge có giao diện người dùng thân thiện và dễ sử dụng.)
- VBA Macro có khó học không? (VBA Macro đòi hỏi một số kiến thức lập trình cơ bản, nhưng có rất nhiều tài liệu hướng dẫn trực tuyến.)
- Tôi có thể sử dụng VBA Macro để tự động in các loại tài liệu khác ngoài thư mời không? (Có, VBA Macro rất linh hoạt và có thể được sử dụng để tự động in nhiều loại tài liệu khác nhau.)
- Làm sao để tìm hiểu thêm về VBA Macro? (Bạn có thể tìm kiếm các khóa học trực tuyến hoặc tài liệu hướng dẫn trên internet.)
- Tôi có thể in danh sách từ Excel sang Word mà không cần định dạng lại không? (Có, bạn có thể copy và paste trực tiếp, nhưng có thể cần điều chỉnh định dạng sau đó.)
- Có phần mềm nào hỗ trợ in từ Excel sang Word tốt hơn không? (Có một số phần mềm chuyên dụng, nhưng Word và Excel đã cung cấp các công cụ đủ mạnh cho hầu hết nhu cầu.)
Mô tả các tình huống thường gặp câu hỏi.
Người dùng thường gặp khó khăn trong việc định dạng lại sau khi in từ Excel sang Word, đặc biệt là với bảng biểu. Một vấn đề khác là việc chèn hình ảnh từ Excel vào Word khi sử dụng Mail Merge.
Gợi ý các câu hỏi khác, bài viết khác có trong web.
Bạn có thể tham khảo thêm bài viết về chèn danh sách bài viết wordpress để tìm hiểu thêm về cách quản lý danh sách.