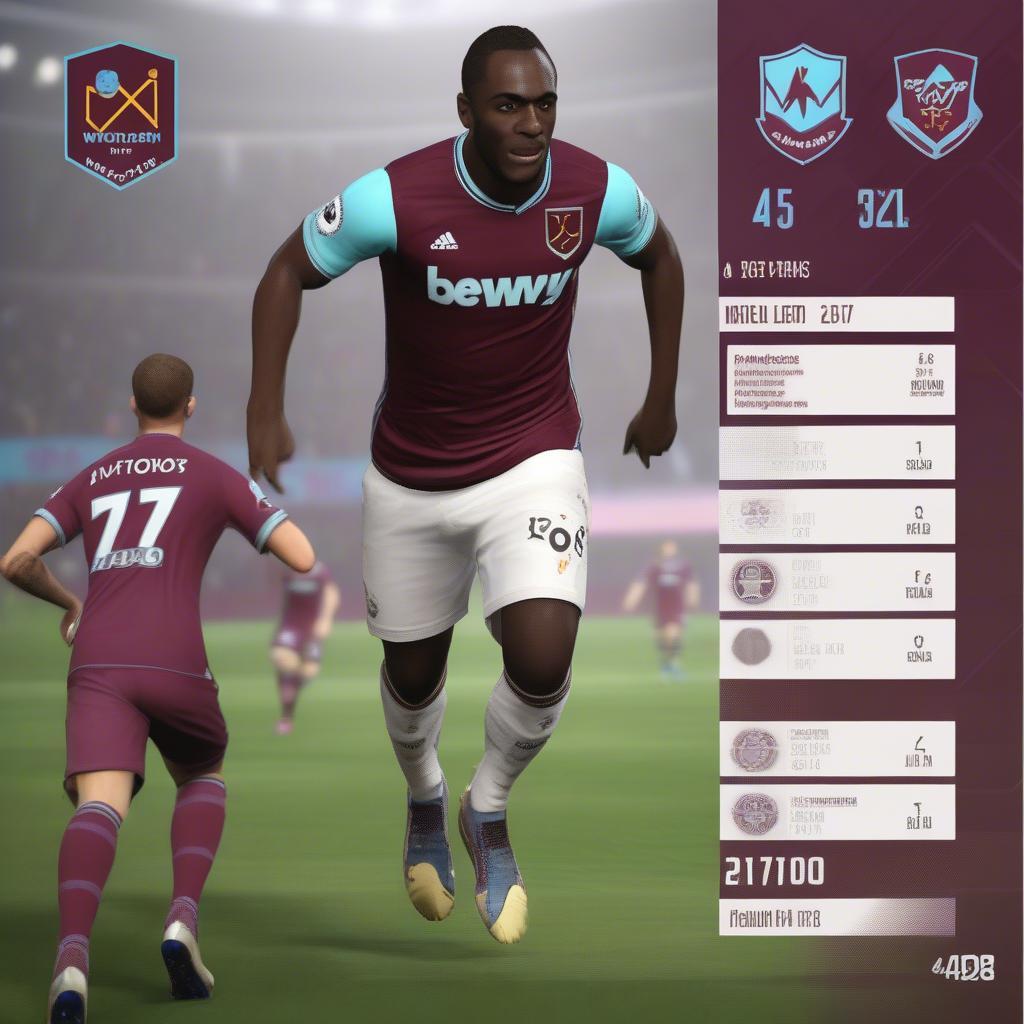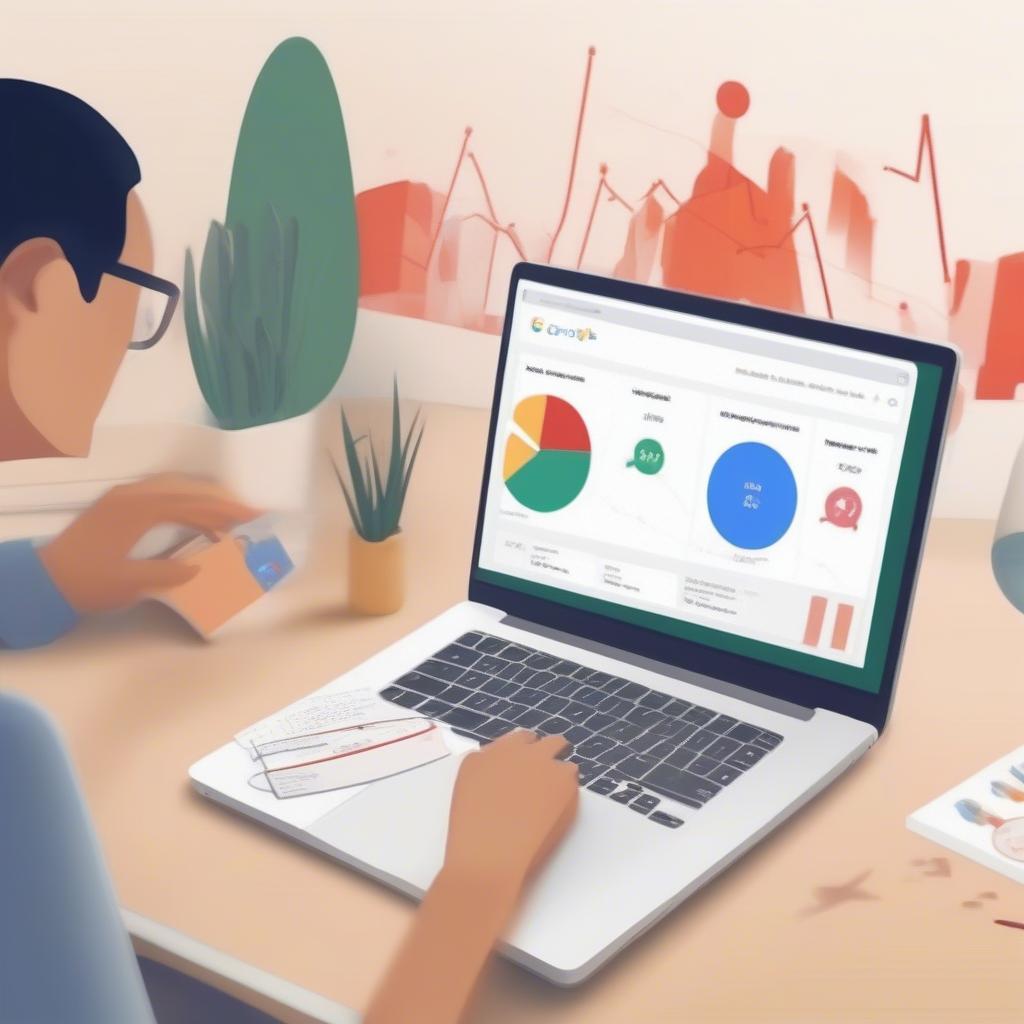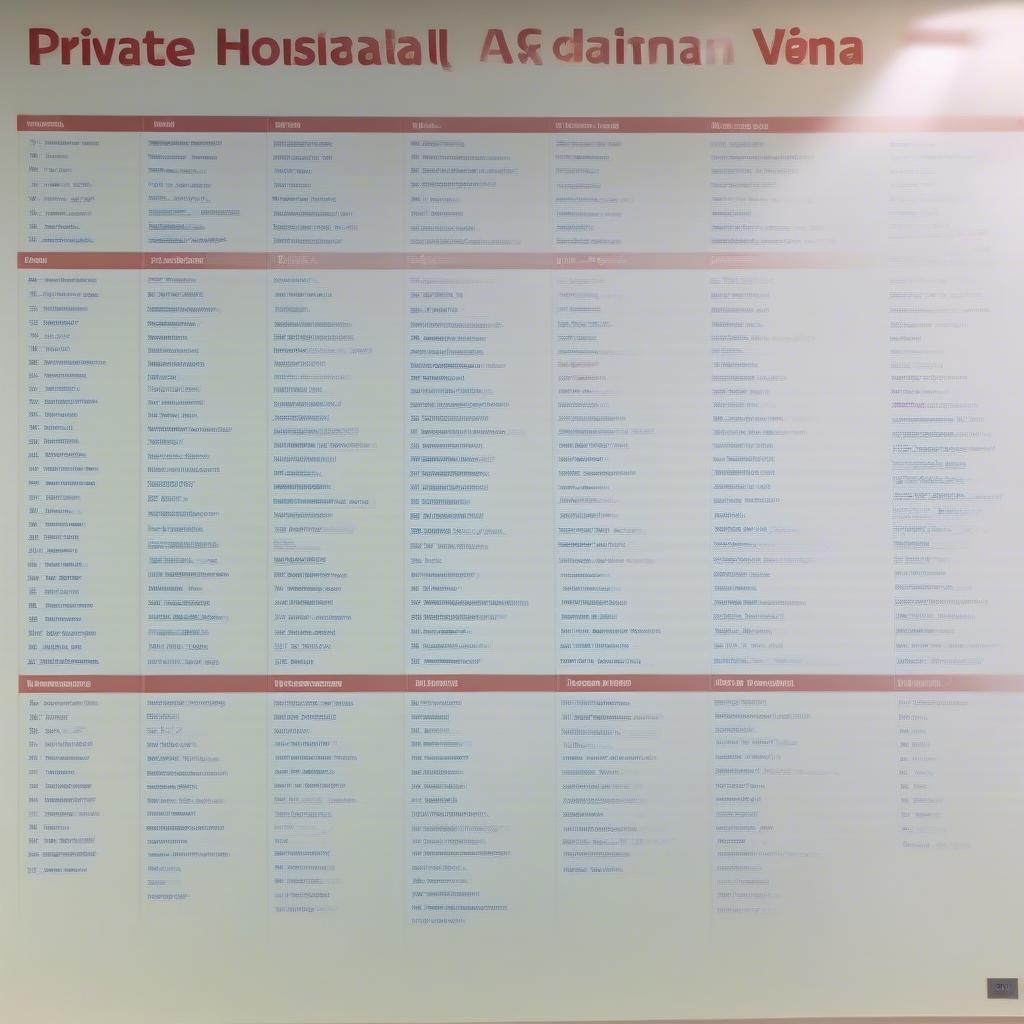Cách lọc danh sách trong Excel 2007 là một kỹ năng quan trọng giúp bạn nhanh chóng tìm kiếm và phân tích dữ liệu. Trong bài viết này, HayKhoDo sẽ hướng dẫn bạn chi tiết cách sử dụng tính năng lọc trong Excel 2007, từ cơ bản đến nâng cao, giúp bạn làm chủ công cụ này một cách hiệu quả.
Lọc Dữ Liệu Cơ Bản trong Excel 2007
Tính năng lọc trong Excel 2007 cho phép bạn hiển thị chỉ những dòng dữ liệu đáp ứng các tiêu chí cụ thể mà bạn đặt ra, ẩn đi những dòng không phù hợp. Đây là cách tuyệt vời để tập trung vào thông tin quan trọng mà không bị phân tâm bởi lượng dữ liệu lớn.
- Bước 1: Chọn bất kỳ ô nào trong bảng dữ liệu bạn muốn lọc.
- Bước 2: Vào tab Data trên thanh Ribbon.
- Bước 3: Trong nhóm Sort & Filter, nhấp vào nút Filter. Lúc này, bạn sẽ thấy các mũi tên xổ xuống xuất hiện ở tiêu đề của mỗi cột.
- Bước 4: Nhấp vào mũi tên xổ xuống ở cột bạn muốn lọc.
- Bước 5: Chọn các tiêu chí lọc bạn muốn áp dụng. Bạn có thể lọc theo giá trị cụ thể, lọc theo top 10, hoặc sử dụng các tùy chọn lọc số và văn bản khác.
- Bước 6: Nhấp OK để áp dụng bộ lọc.
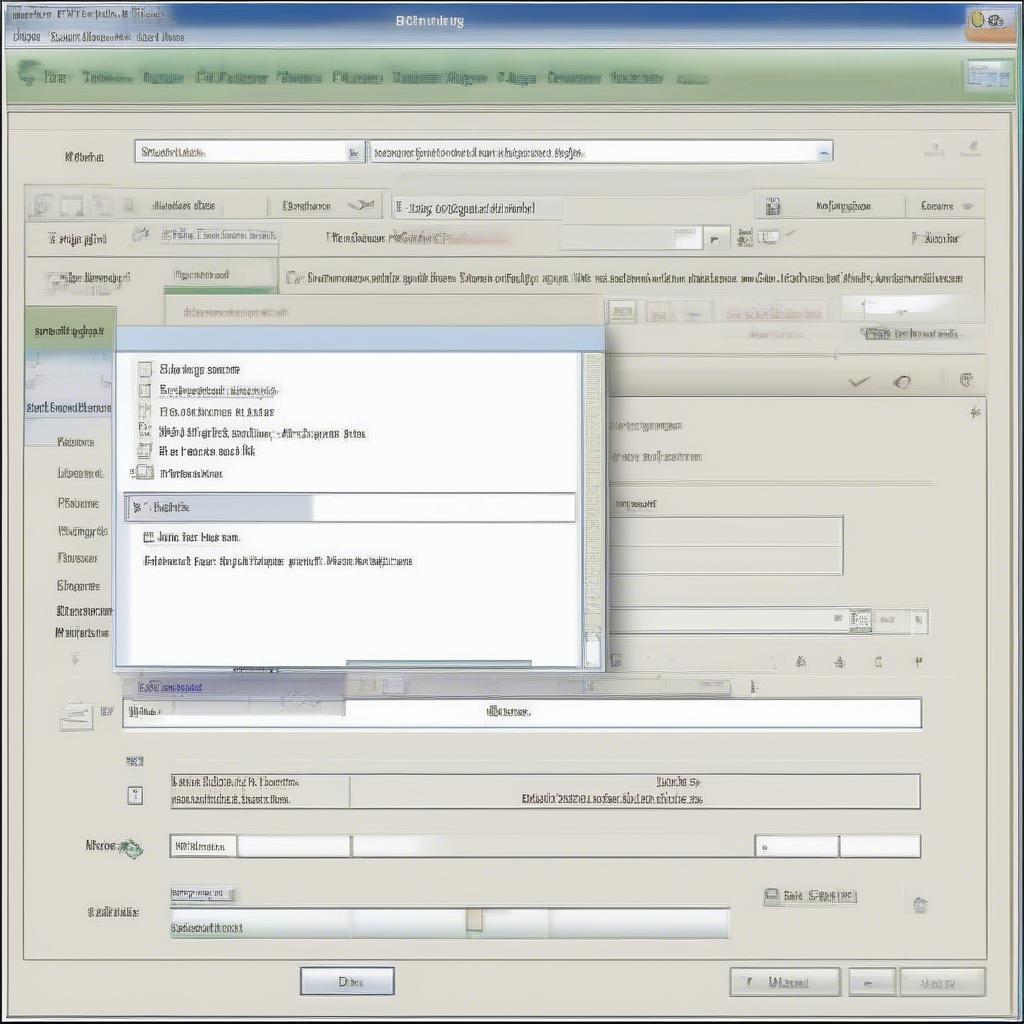 Lọc Dữ Liệu Cơ Bản trong Excel 2007
Lọc Dữ Liệu Cơ Bản trong Excel 2007
Lọc Nâng Cao với Tùy Chỉnh trong Excel 2007
Ngoài việc lọc theo các giá trị có sẵn, Excel 2007 còn cho phép bạn tạo các bộ lọc tùy chỉnh phức tạp hơn, đáp ứng các nhu cầu phân tích dữ liệu chuyên sâu.
- Bước 1: Thực hiện các bước 1 đến 4 như trong phần Lọc Dữ Liệu Cơ Bản.
- Bước 2: Trong menu xổ xuống, chọn Number Filters hoặc Text Filters tùy thuộc vào loại dữ liệu trong cột bạn đang lọc.
- Bước 3: Chọn một trong các tùy chọn lọc so sánh (như bằng, lớn hơn, nhỏ hơn, chứa…).
- Bước 4: Nhập giá trị bạn muốn lọc vào ô tương ứng. Bạn cũng có thể kết hợp nhiều điều kiện lọc bằng cách sử dụng “And” hoặc “Or”.
- Bước 5: Nhấp OK.
Ví dụ, bạn có thể lọc danh sách khách hàng để chỉ hiển thị những khách hàng có doanh số lớn hơn 10 triệu và sống tại Hà Nội.
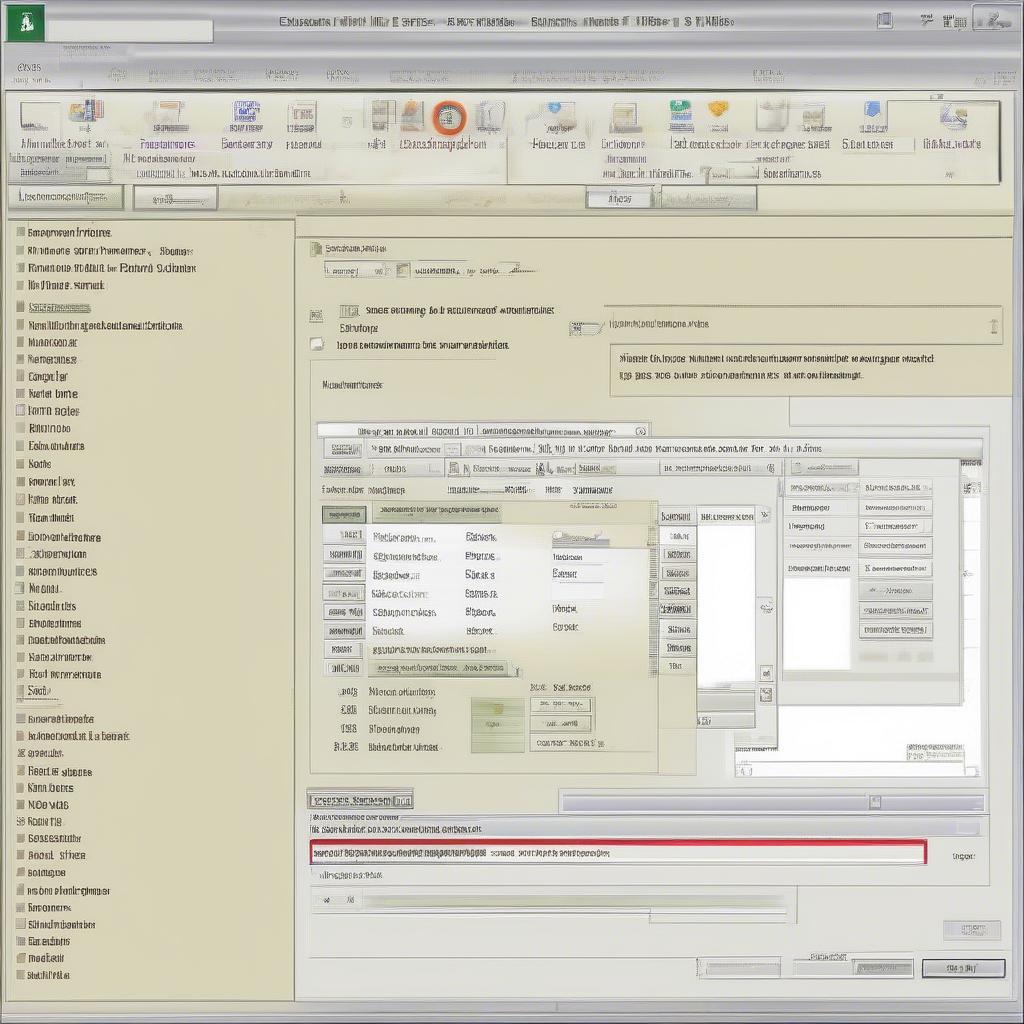 Lọc Nâng Cao với Tùy Chỉnh trong Excel 2007
Lọc Nâng Cao với Tùy Chỉnh trong Excel 2007
“Việc sử dụng thành thạo tính năng lọc tùy chỉnh trong Excel 2007 sẽ giúp bạn tiết kiệm rất nhiều thời gian và công sức trong việc phân tích dữ liệu,” – Nguyễn Văn A, Chuyên gia phân tích dữ liệu.
Xóa Bộ Lọc trong Excel 2007
Sau khi đã lọc xong và muốn xem lại toàn bộ dữ liệu, bạn có thể dễ dàng xóa bỏ bộ lọc đã áp dụng.
- Bước 1: Chọn bất kỳ ô nào trong bảng dữ liệu đã được lọc.
- Bước 2: Vào tab Data trên thanh Ribbon.
- Bước 3: Trong nhóm Sort & Filter, nhấp vào nút Clear.
Mẹo Sử Dụng Tính Năng Lọc trong Excel 2007
- Sử dụng tính năng Filter by Color để lọc theo màu ô hoặc màu phông chữ.
- Kết hợp lọc với tính năng sắp xếp (Sort) để tổ chức dữ liệu hiệu quả hơn.
- Sử dụng phím tắt Ctrl + Shift + L để bật/tắt tính năng lọc nhanh chóng.
“Lọc dữ liệu là một trong những kỹ năng cơ bản nhất mà bất kỳ người dùng Excel nào cũng cần phải nắm vững. Nó giúp bạn làm việc với dữ liệu một cách hiệu quả và chuyên nghiệp hơn.” – Trần Thị B, Giảng viên tin học văn phòng.
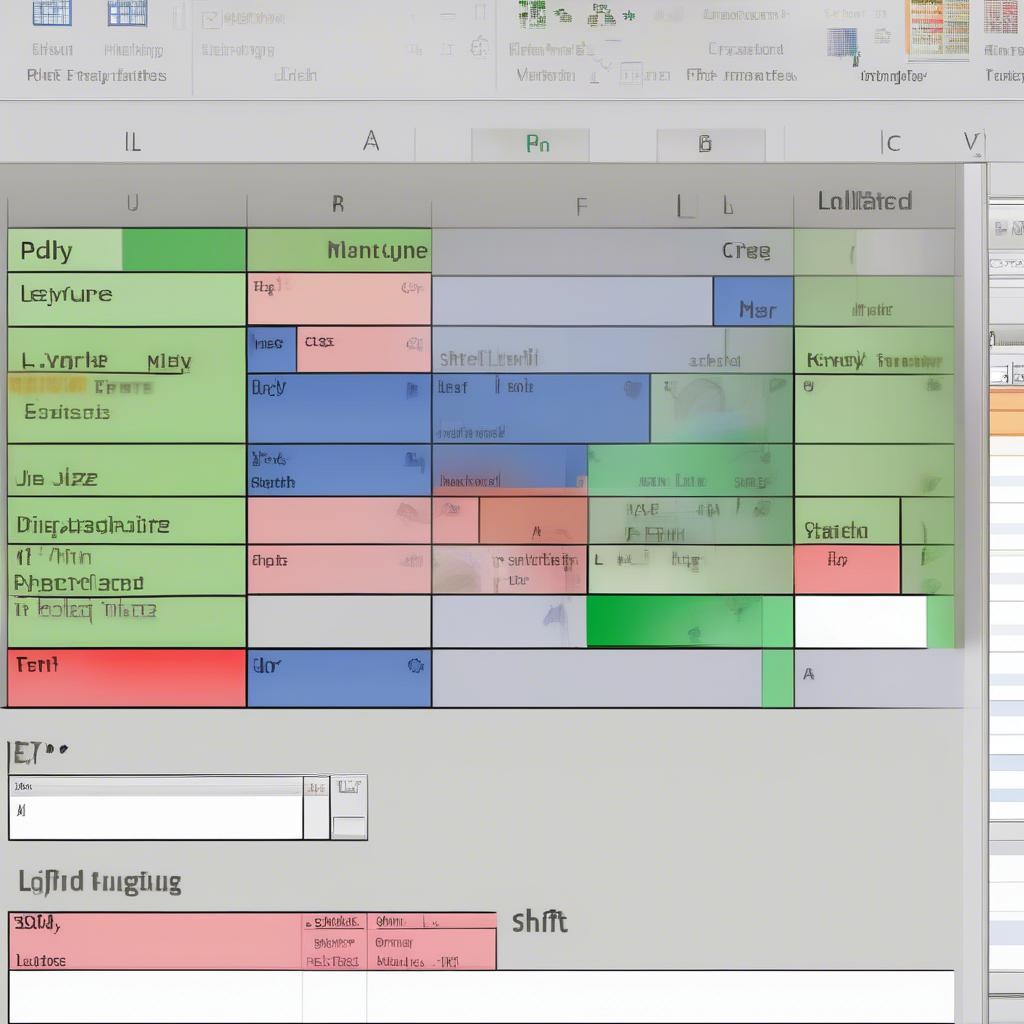 Mẹo Sử Dụng Tính Năng Lọc Excel 2007
Mẹo Sử Dụng Tính Năng Lọc Excel 2007
Kết luận
Cách lọc danh sách trong Excel 2007 là một công cụ mạnh mẽ giúp bạn quản lý và phân tích dữ liệu hiệu quả. Hy vọng bài viết này đã cung cấp cho bạn những kiến thức cần thiết để sử dụng tính năng lọc một cách thành thạo.
FAQ
- Tôi có thể lọc theo nhiều cột cùng lúc không? Có, bạn hoàn toàn có thể lọc theo nhiều cột cùng lúc để thu hẹp kết quả tìm kiếm.
- Làm thế nào để lọc theo màu ô? Sử dụng tính năng “Filter by Color” trong menu xổ xuống của cột.
- Tôi có thể lưu bộ lọc đã tạo không? Bạn có thể lưu toàn bộ file Excel để lưu lại bộ lọc đã áp dụng.
- Tôi có thể sao chép dữ liệu đã lọc sang một sheet khác không? Có, bạn có thể sao chép và dán dữ liệu đã lọc sang một sheet khác.
- Làm thế nào để xóa bỏ tất cả các bộ lọc trong một bảng tính? Sử dụng nút “Clear” trong nhóm “Sort & Filter” trên tab “Data”.
- Tôi có thể lọc dữ liệu theo một điều kiện phức tạp không? Có, bạn có thể sử dụng tính năng lọc nâng cao với các tùy chọn “Number Filters” và “Text Filters” để tạo các điều kiện lọc phức tạp.
- Phím tắt để bật/tắt tính năng lọc là gì? Ctrl + Shift + L.
Gợi ý các bài viết khác có trong web: Hướng dẫn sử dụng hàm SUMIF trong Excel, Cách tạo biểu đồ trong Excel.
Khi cần hỗ trợ hãy liên hệ Email: Contact@HayKhoDo.com, địa chỉ: Lê Hồng Phong, Quận Ngô Quyền, Hải Phòng, Việt Nam. Chúng tôi có đội ngũ chăm sóc khách hàng 24/7.