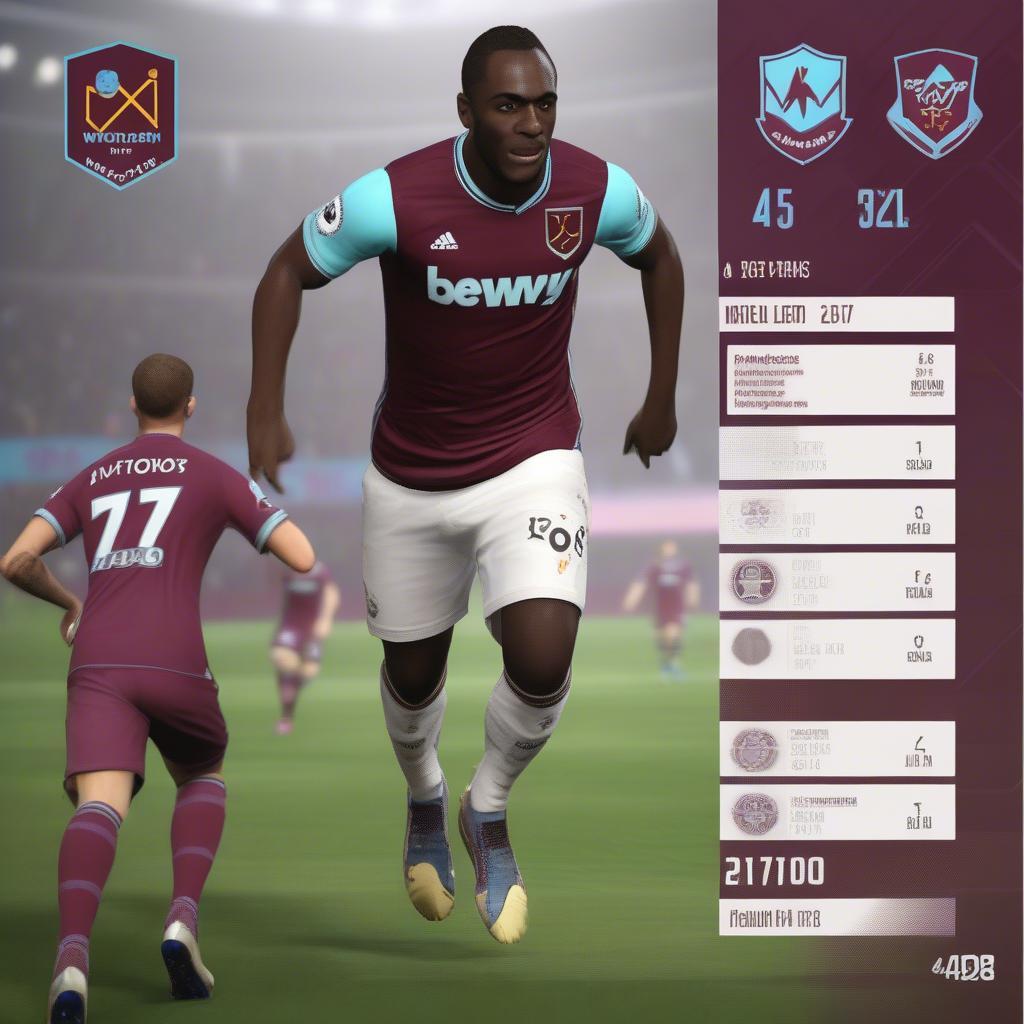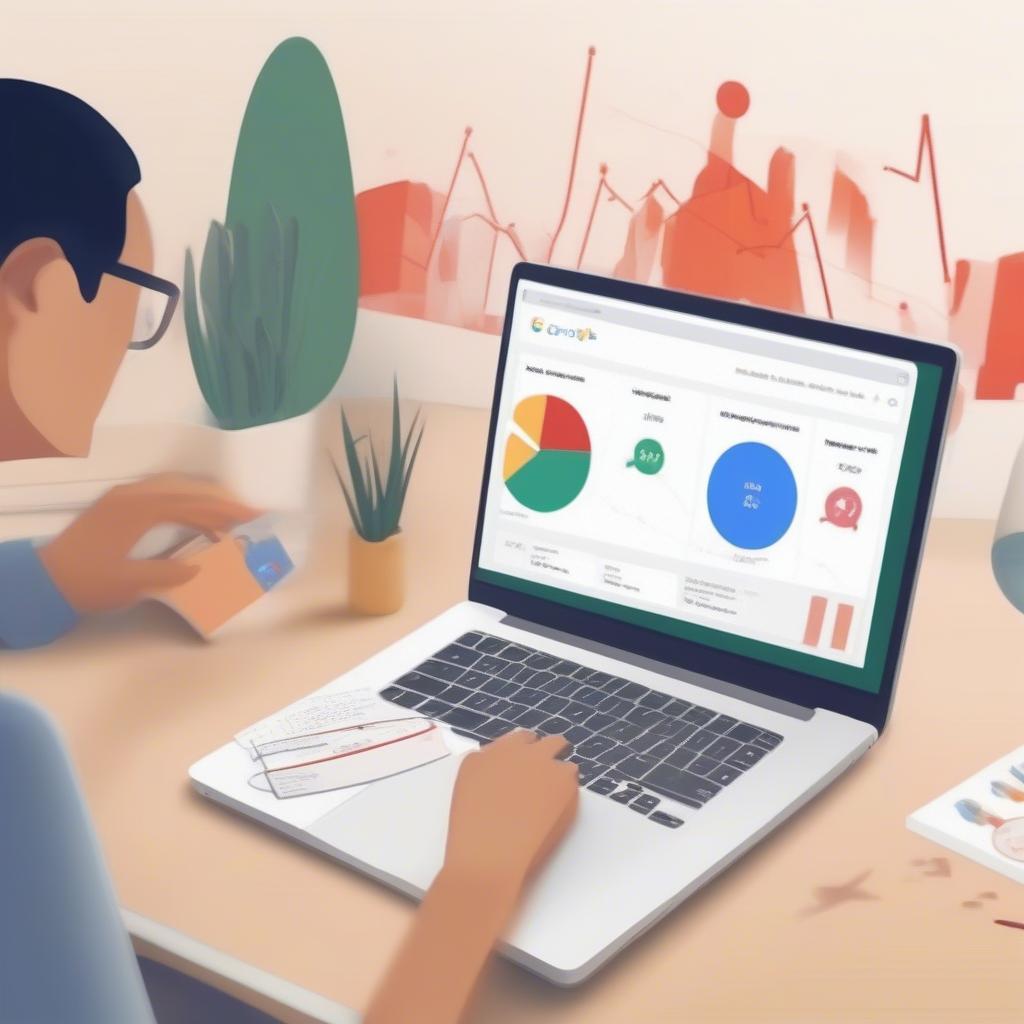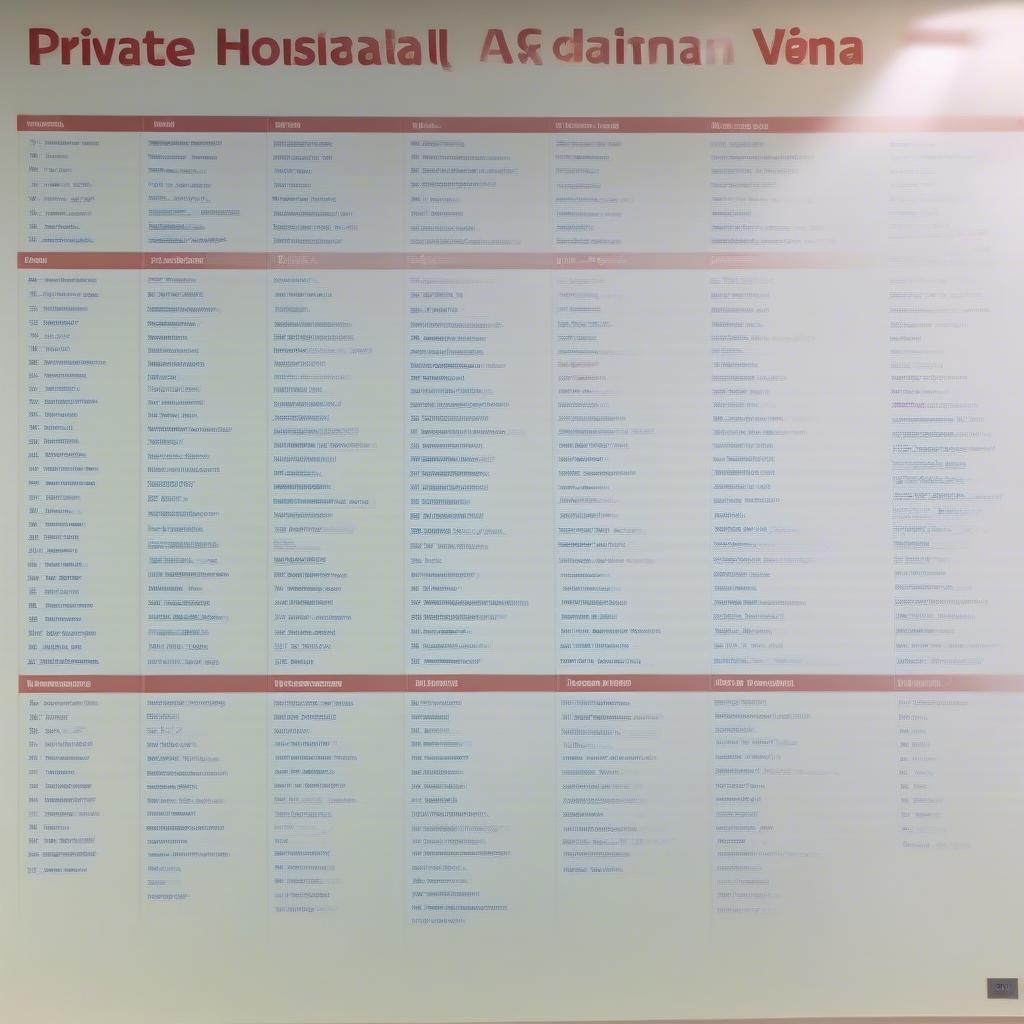Bạn đang tìm kiếm Cách Rút Trích Danh Sách Trong Excel một cách hiệu quả và nhanh chóng? Bài viết này sẽ cung cấp cho bạn những phương pháp hữu ích và chi tiết nhất, từ cơ bản đến nâng cao, giúp bạn xử lý dữ liệu trong Excel như một chuyên gia.
Các Phương Pháp Rút Trích Danh Sách trong Excel
Excel cung cấp nhiều công cụ mạnh mẽ giúp bạn rút trích danh sách theo nhu cầu. Dưới đây là một số phương pháp phổ biến và hiệu quả nhất:
Sử dụng Filter (Bộ Lọc)
Filter là một trong những cách đơn giản nhất để rút trích danh sách trong Excel. Bạn chỉ cần chọn cột cần lọc, sau đó chọn tiêu chí lọc theo mong muốn. Phương pháp này phù hợp với những trường hợp đơn giản, cần lọc theo một hoặc vài tiêu chí cụ thể.
- Chọn cột cần lọc.
- Vào tab Data và chọn Filter.
- Chọn tiêu chí lọc từ danh sách xổ xuống.
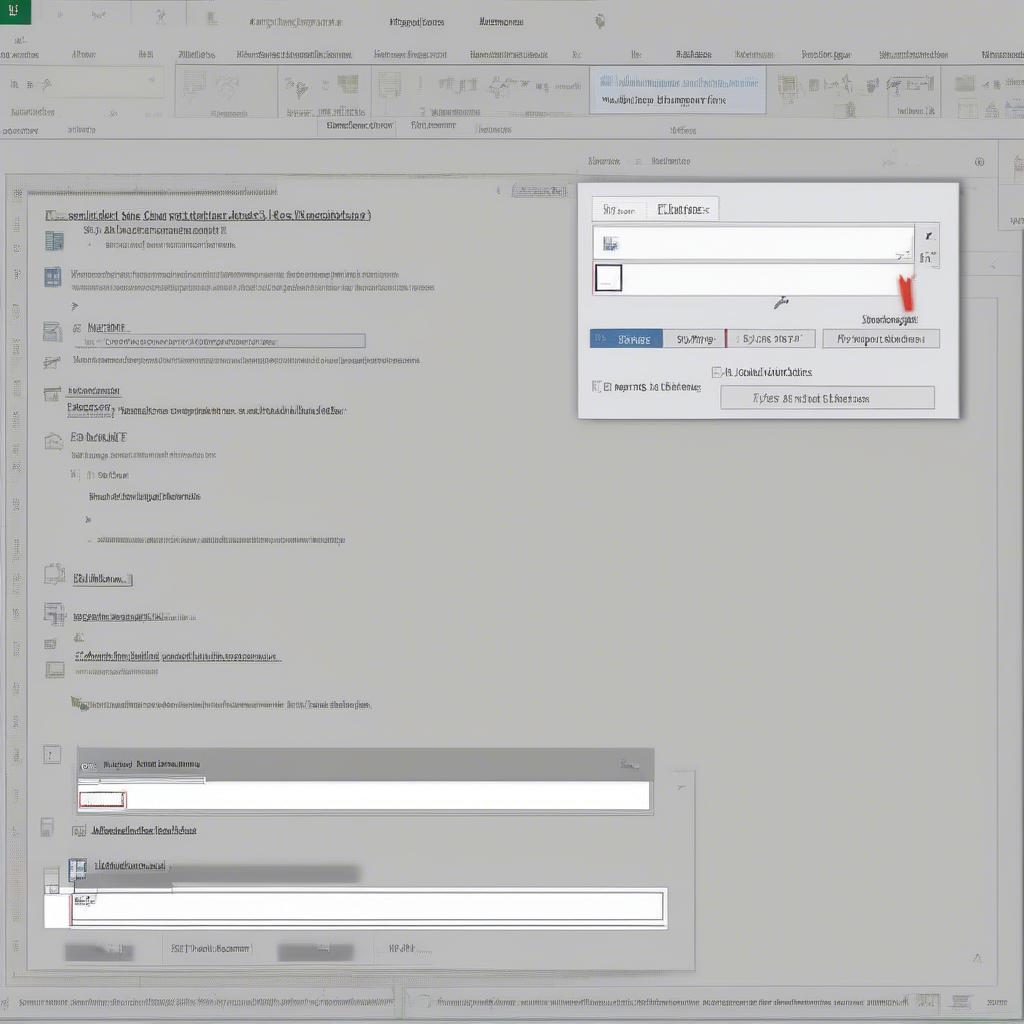 Lọc Dữ Liệu với Filter trong Excel
Lọc Dữ Liệu với Filter trong Excel
Sử dụng Advanced Filter (Bộ Lọc Nâng Cao)
Advanced Filter cho phép bạn lọc dữ liệu theo nhiều tiêu chí phức tạp hơn so với Filter thông thường. Bạn có thể sử dụng công thức và các toán tử logic để tạo ra các điều kiện lọc linh hoạt.
- Tạo một vùng tiêu chí lọc với các điều kiện mong muốn.
- Vào tab Data và chọn Advanced trong nhóm Sort & Filter.
- Chọn vùng tiêu chí lọc.
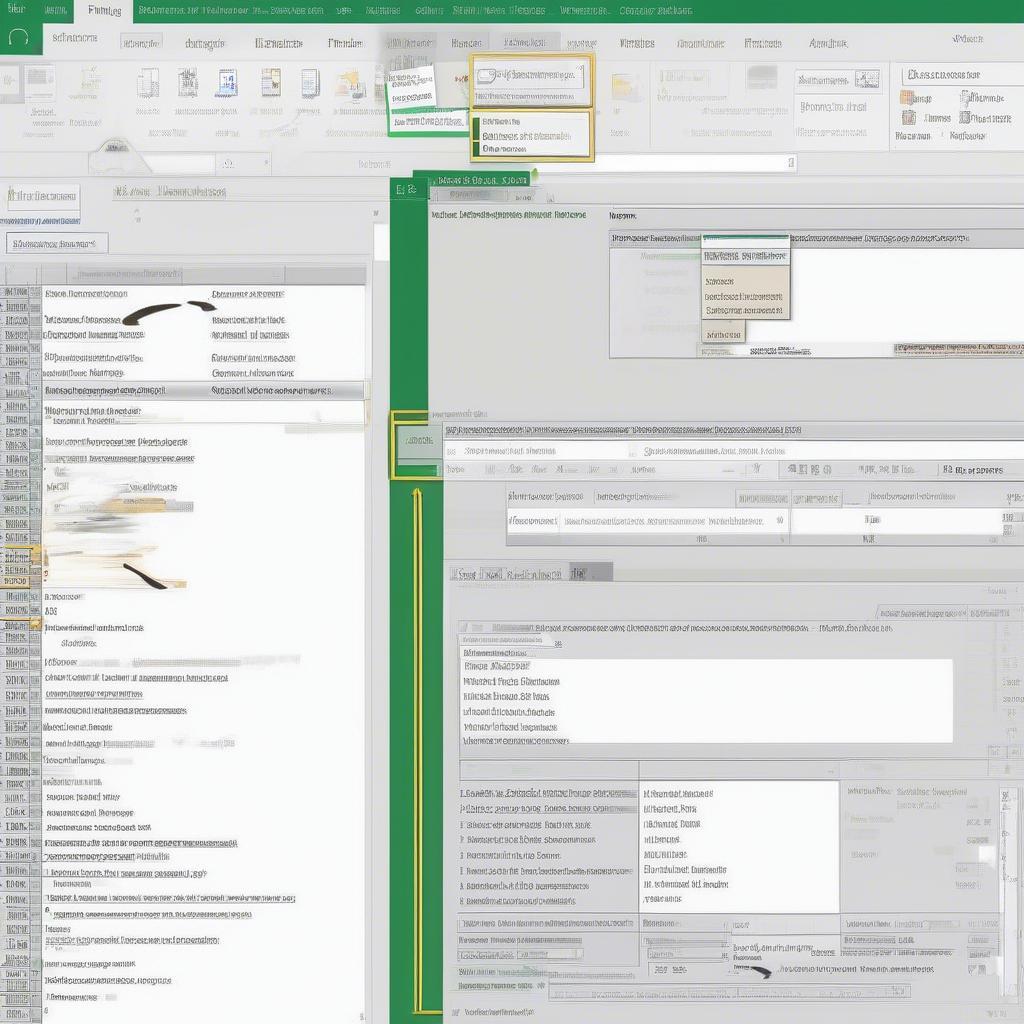 Sử Dụng Advanced Filter trong Excel
Sử Dụng Advanced Filter trong Excel
Sử dụng Hàm VLOOKUP
Hàm VLOOKUP là một hàm tìm kiếm và tham chiếu mạnh mẽ, cho phép bạn tìm kiếm một giá trị trong cột đầu tiên của một bảng và trả về giá trị tương ứng trong cùng một hàng từ một cột khác.
=VLOOKUP(lookup_value, table_array, col_index_num, [range_lookup])
Trong đó:
lookup_value: Giá trị cần tìm.table_array: Bảng dữ liệu để tìm kiếm.col_index_num: Số thứ tự của cột chứa giá trị cần trả về.range_lookup: (Tùy chọn) Chỉ định tìm kiếm gần đúng hoặc chính xác.
Sử dụng Hàm INDEX và MATCH
Kết hợp hàm INDEX và MATCH mang lại sự linh hoạt và hiệu quả hơn VLOOKUP, đặc biệt khi bạn cần tìm kiếm theo cột không phải cột đầu tiên.
=INDEX(array, MATCH(lookup_value, lookup_array, [match_type]))
Trong đó:
array: Vùng dữ liệu chứa giá trị cần trả về.lookup_value: Giá trị cần tìm.lookup_array: Vùng dữ liệu để tìm kiếm.match_type: (Tùy chọn) Chỉ định tìm kiếm gần đúng hoặc chính xác.
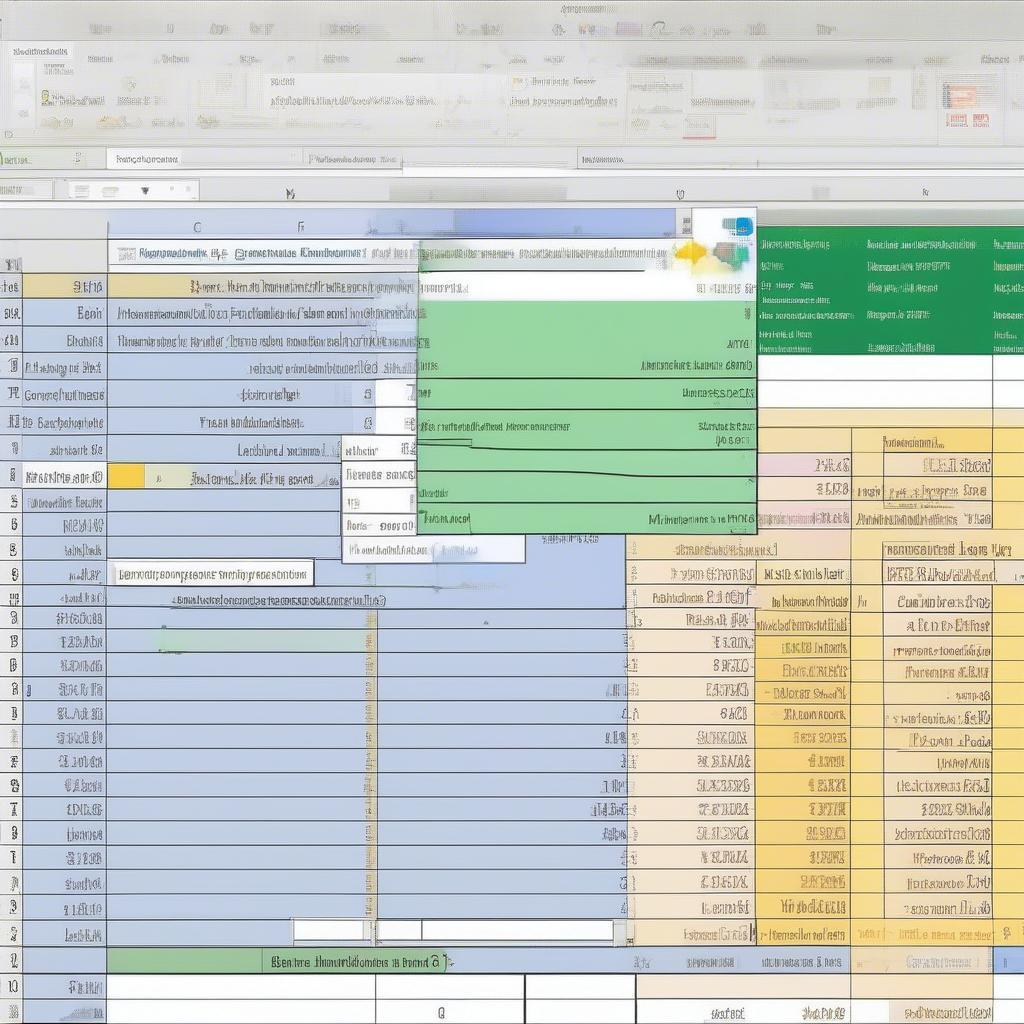 Kết Hợp INDEX và MATCH trong Excel
Kết Hợp INDEX và MATCH trong Excel
Kết Luận
Bài viết này đã cung cấp cho bạn nhiều cách rút trích danh sách trong Excel, từ đơn giản đến phức tạp. Hy vọng bạn có thể áp dụng những phương pháp này vào công việc để nâng cao hiệu suất làm việc.
FAQ
- Khi nào nên sử dụng Filter thay vì Advanced Filter?
- Sự khác biệt giữa VLOOKUP và INDEX/MATCH là gì?
- Làm thế nào để sử dụng các toán tử logic trong Advanced Filter?
- Tôi có thể sử dụng hàm VLOOKUP để tìm kiếm theo nhiều tiêu chí không?
- Hàm INDEX/MATCH có nhanh hơn VLOOKUP không?
- Tôi có thể rút trích danh sách dựa trên điều kiện chứa một phần văn bản không?
- Làm thế nào để tôi có thể học thêm về các hàm Excel nâng cao?
Mô tả các tình huống thường gặp câu hỏi
Người dùng thường gặp khó khăn khi cần lọc dữ liệu theo nhiều điều kiện phức tạp, hoặc khi cần tìm kiếm và trả về giá trị từ một cột khác với cột đầu tiên. Việc hiểu rõ cách sử dụng các công cụ và hàm Excel sẽ giúp giải quyết những vấn đề này một cách hiệu quả.
Gợi ý các câu hỏi khác, bài viết khác có trong web.
Bạn có thể tìm hiểu thêm về các chủ đề liên quan như: sử dụng hàm SUMIFS, COUNTIFS, cách tạo PivotTable, và các kỹ thuật xử lý dữ liệu khác trong Excel.