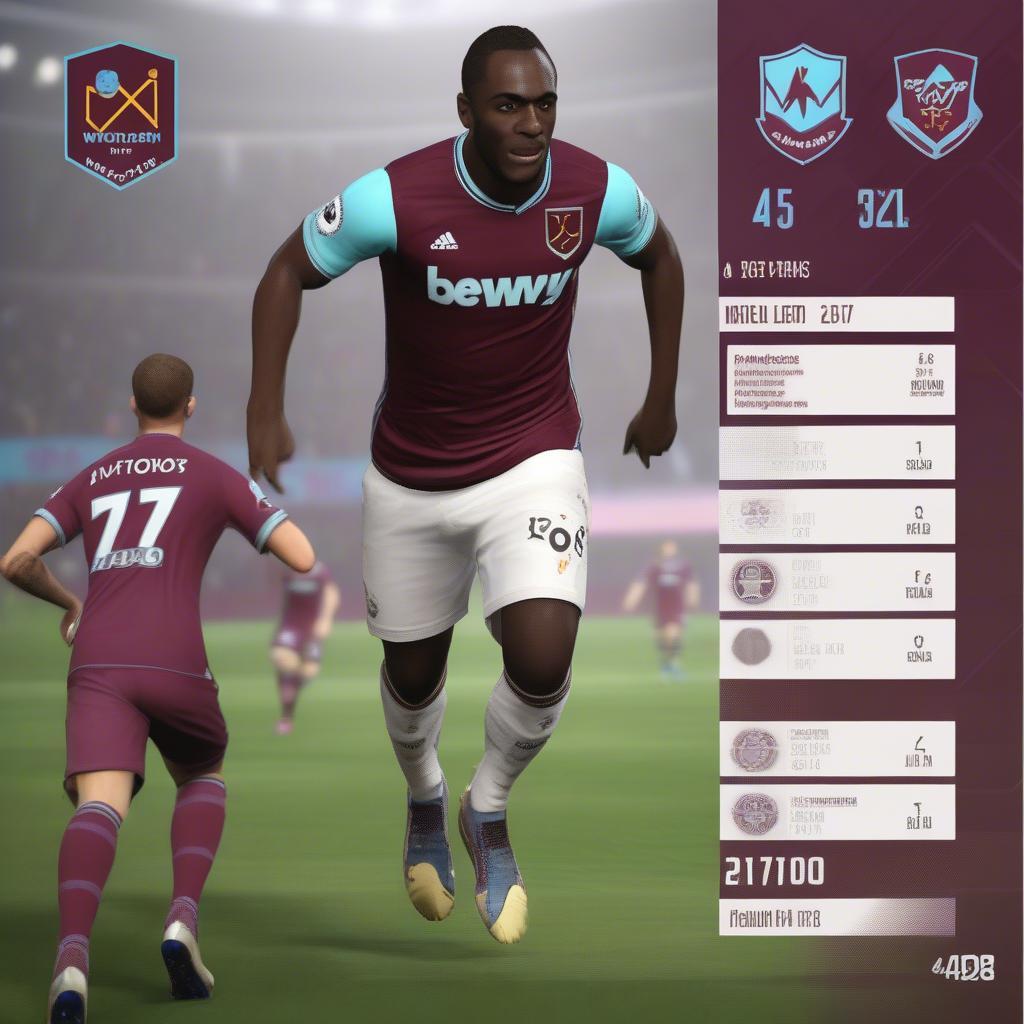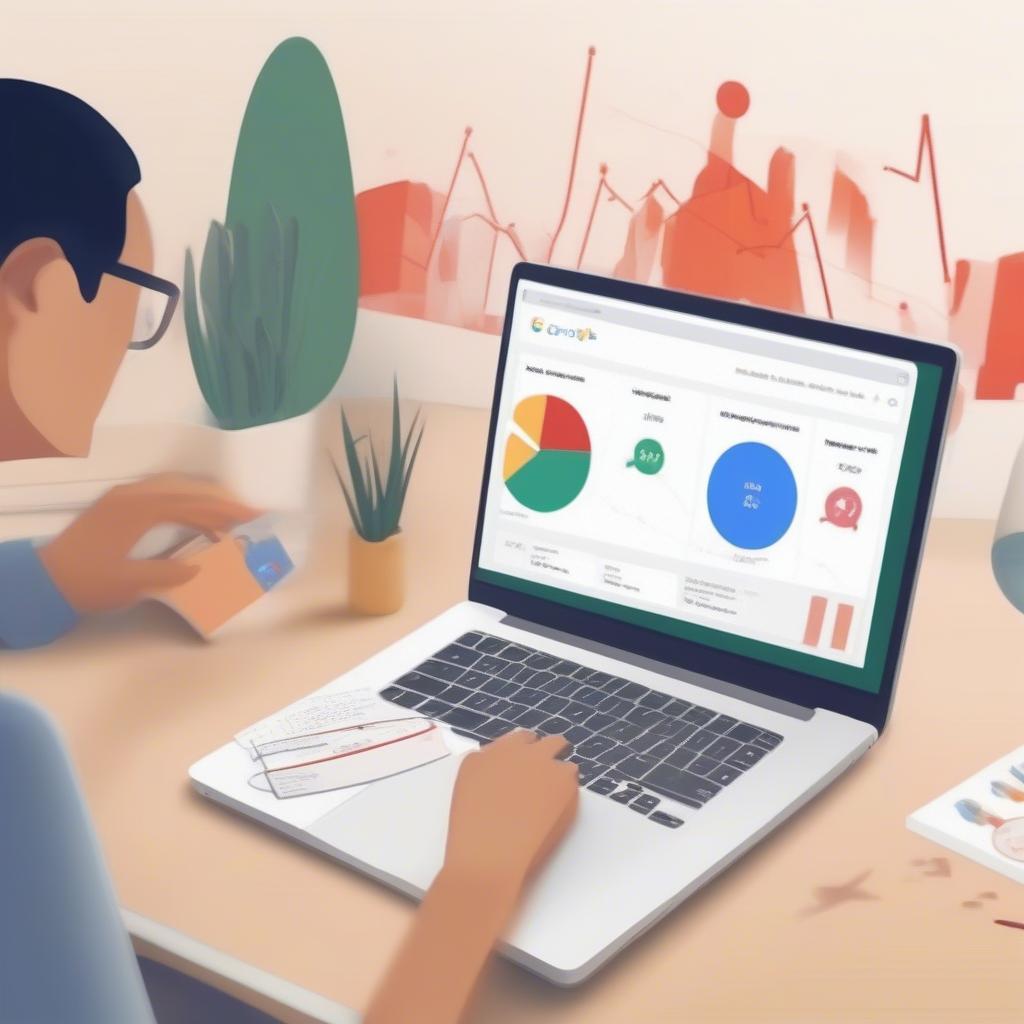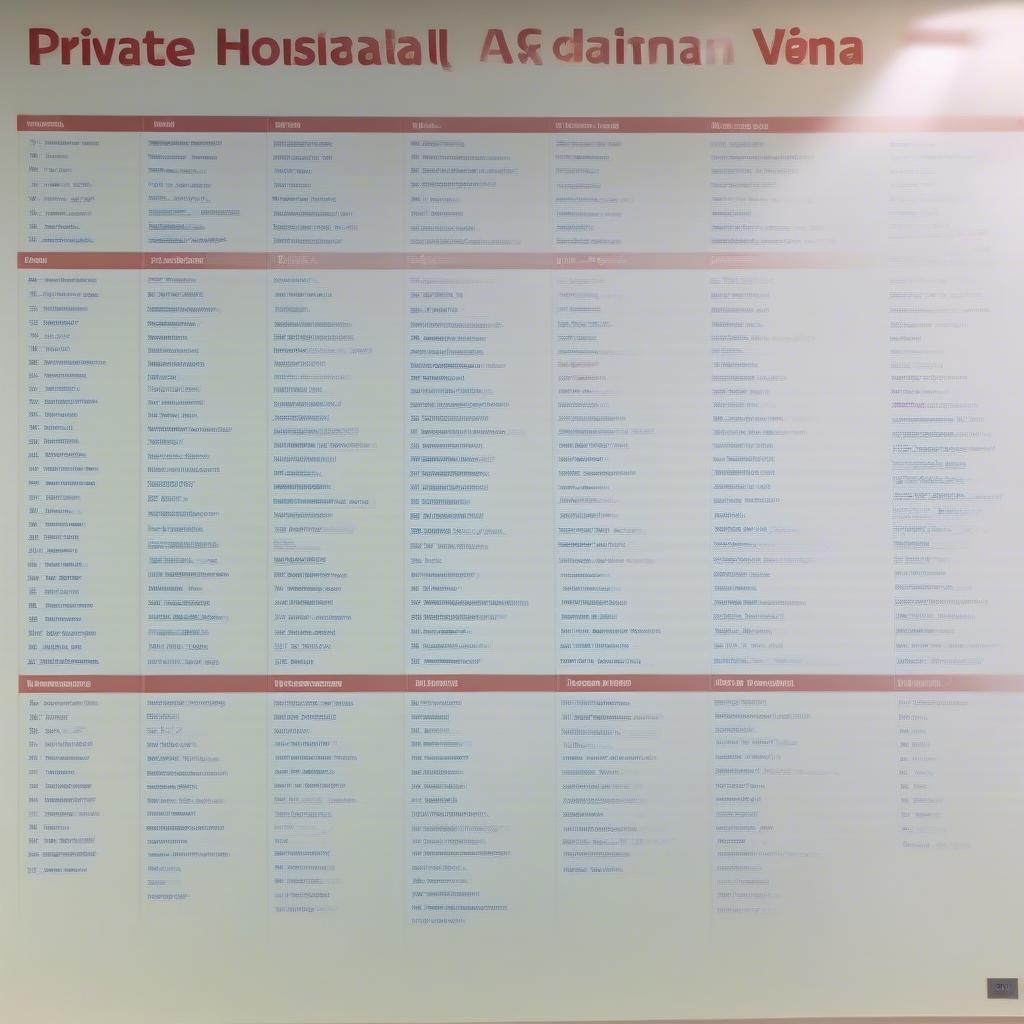Bạn đang tìm cách sắp xếp danh sách theo thứ tự abc trong Excel một cách nhanh chóng và hiệu quả? Bài viết này sẽ hướng dẫn bạn chi tiết các phương pháp sắp xếp dữ liệu từ A đến Z, từ đơn giản đến nâng cao, giúp bạn tiết kiệm thời gian và công sức. Trong 50 từ đầu tiên, bạn sẽ nắm được Cách Sắp Xếp Danh Sách Theo Thứ Tự Abc Excel.
Sắp Xếp Danh Sách Theo Thứ Tự A-Z Cơ Bản
Việc sắp xếp dữ liệu theo thứ tự bảng chữ cái là một thao tác cơ bản nhưng vô cùng quan trọng trong Excel. Nó giúp bạn dễ dàng tìm kiếm thông tin, phân tích dữ liệu và tạo báo cáo chuyên nghiệp. Dưới đây là các bước thực hiện:
- Bước 1: Chọn vùng dữ liệu bạn muốn sắp xếp.
- Bước 2: Trong tab “Data”, tìm nhóm “Sort & Filter”.
- Bước 3: Nhấn vào nút “A-Z” để sắp xếp theo thứ tự tăng dần (từ A đến Z). Hoặc nhấn vào nút “Z-A” để sắp xếp theo thứ tự giảm dần (từ Z đến A).
Sắp Xếp Theo Nhiều Cột
Excel cho phép bạn sắp xếp dữ liệu theo nhiều cột cùng lúc. Điều này rất hữu ích khi bạn cần sắp xếp danh sách theo nhiều tiêu chí. Ví dụ, bạn có thể sắp xếp danh sách nhân viên theo họ và sau đó là tên.
- Bước 1: Chọn vùng dữ liệu.
- Bước 2: Trong tab “Data”, nhấn vào “Sort”.
- Bước 3: Trong hộp thoại “Sort”, chọn cột đầu tiên bạn muốn sắp xếp và thứ tự sắp xếp (A-Z hoặc Z-A).
- Bước 4: Nhấn vào “Add Level” để thêm cột sắp xếp thứ hai. Chọn cột và thứ tự sắp xếp tương ứng.
- Bước 5: Nhấn “OK” để hoàn tất.
Sắp Xếp Theo Màu Sắc, Biểu Tượng, Giá Trị
Ngoài việc sắp xếp theo thứ tự abc, Excel còn cho phép bạn sắp xếp theo màu sắc của ô, biểu tượng hoặc giá trị có điều kiện. Tính năng này giúp bạn tổ chức dữ liệu trực quan hơn.
- Bước 1: Chọn vùng dữ liệu.
- Bước 2: Trong tab “Data”, nhấn vào “Sort”.
- Bước 3: Trong hộp thoại “Sort”, chọn cột chứa màu sắc, biểu tượng hoặc giá trị có điều kiện.
- Bước 4: Chọn “Sort On” là “Cell Color”, “Cell Icon”, hoặc “Conditional Formatting Icon”.
- Bước 5: Chọn thứ tự sắp xếp.
- Bước 6: Nhấn “OK”.
Mẹo Sắp Xếp Dữ Liệu Hiệu Quả
- Luôn sao lưu dữ liệu trước khi sắp xếp.
- Kiểm tra kỹ vùng dữ liệu đã chọn.
- Sử dụng tính năng “Filter” để lọc dữ liệu trước khi sắp xếp.
Ông Nguyễn Văn An, chuyên gia phân tích dữ liệu tại Công ty ABC, chia sẻ: “Việc sắp xếp dữ liệu là bước đầu tiên và quan trọng nhất trong quá trình phân tích. Nó giúp tôi tiết kiệm rất nhiều thời gian và công sức.”
Kết Luận
Việc sắp xếp danh sách theo thứ tự abc trong Excel là thao tác đơn giản nhưng vô cùng hữu ích. Hy vọng bài viết này đã cung cấp cho bạn những kiến thức cần thiết để sắp xếp dữ liệu một cách hiệu quả. Hãy áp dụng ngay cách sắp xếp danh sách theo thứ tự abc excel để tối ưu công việc của bạn.
FAQ
- Làm sao để sắp xếp danh sách theo thứ tự ngược lại? Chọn Z-A thay vì A-Z trong tùy chọn sắp xếp.
- Có thể sắp xếp theo nhiều tiêu chí cùng lúc không? Có, bạn có thể sử dụng tính năng “Sort” và “Add Level”.
- Nếu dữ liệu của tôi có chứa tiêu đề, làm sao để Excel không sắp xếp tiêu đề? Đảm bảo tích chọn “My data has headers” trong hộp thoại “Sort”.
- Tôi có thể sắp xếp theo màu sắc không? Có, bạn có thể sắp xếp theo màu sắc, biểu tượng, và giá trị có điều kiện.
- Sắp xếp dữ liệu có ảnh hưởng đến công thức trong Excel không? Có thể, vì vậy hãy kiểm tra lại công thức sau khi sắp xếp.
- Làm thế nào để sắp xếp theo một phần của ô? Bạn có thể sử dụng các hàm text trong Excel để trích xuất phần cần sắp xếp trước khi thực hiện sắp xếp.
- Tôi có thể undo việc sắp xếp không? Có, bạn có thể sử dụng Ctrl+Z (hoặc Cmd+Z trên Mac) để undo.
Các câu hỏi thường gặp khác
- Cách lọc dữ liệu trong Excel
- Cách sử dụng hàm VLOOKUP
- Cách tạo biểu đồ trong Excel
Hãy liên hệ Email: Contact@HayKhoDo.com, địa chỉ: Lê Hồng Phong, Quận Ngô Quyền, Hải Phòng, Việt Nam. Chúng tôi có đội ngũ chăm sóc khách hàng 24/7.