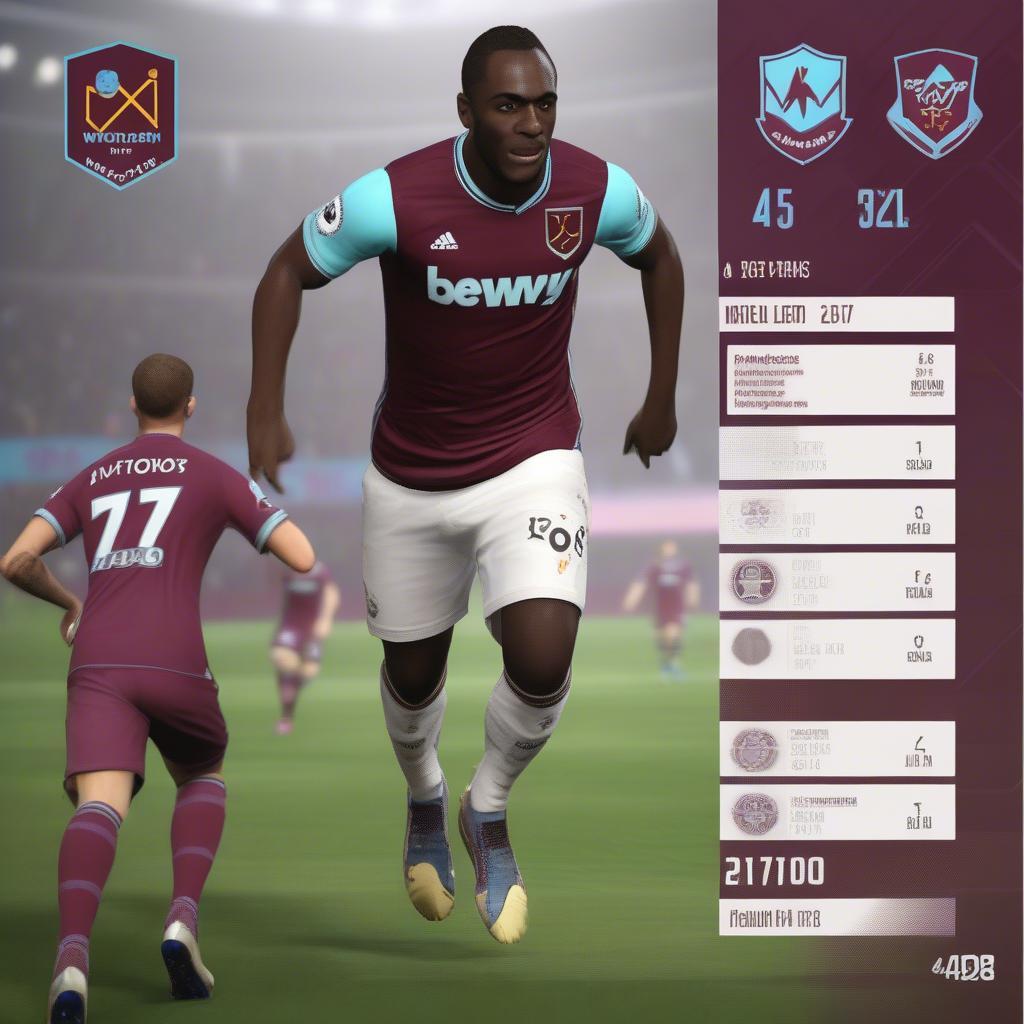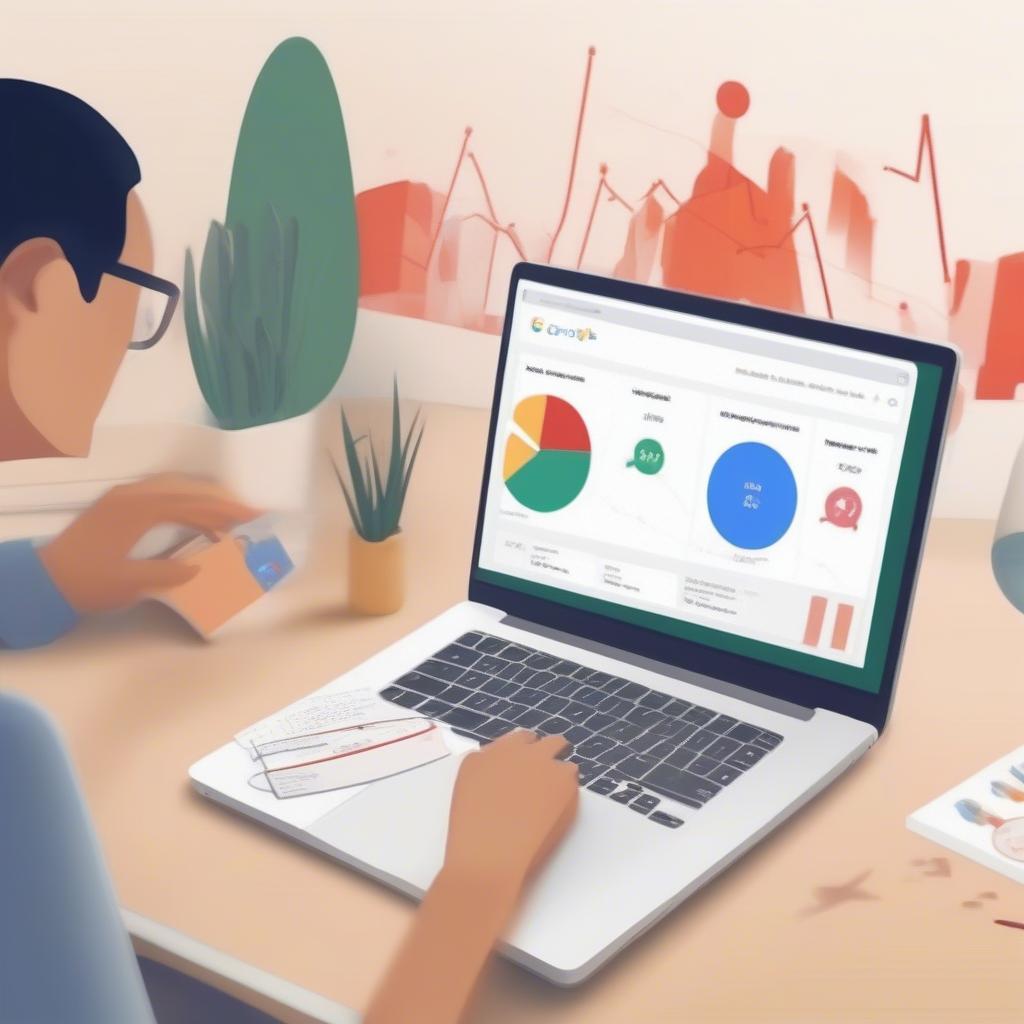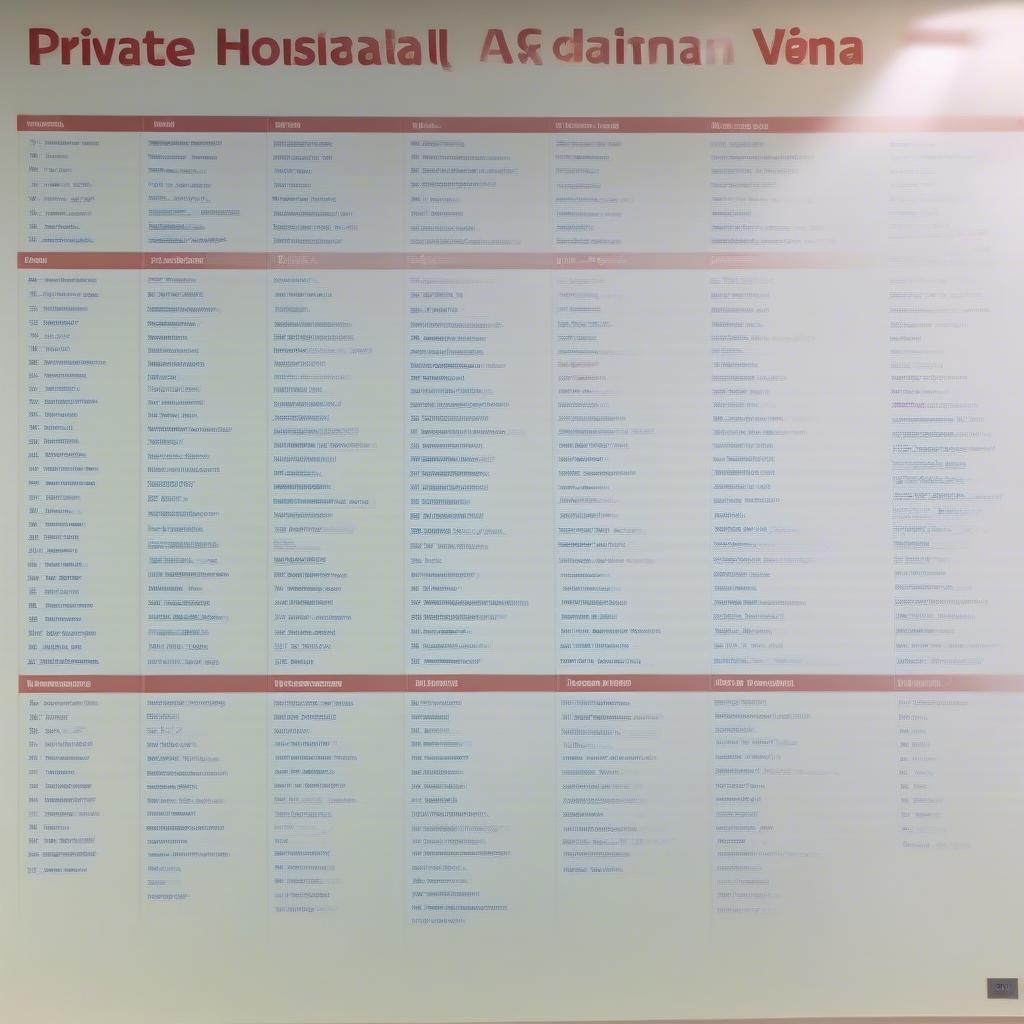Tạo danh sách bảng trong Word là một kỹ năng quan trọng giúp bạn trình bày thông tin một cách rõ ràng, chuyên nghiệp và dễ theo dõi. Bài viết này sẽ hướng dẫn bạn Cách Tạo Danh Sách Bảng Trong Word từ cơ bản đến nâng cao, giúp bạn nắm vững kỹ năng này và áp dụng hiệu quả trong công việc và học tập.
Các Bước Cơ Bản Để Tạo Danh Sách Bảng
Việc tạo danh sách bảng trong Word đơn giản hơn bạn nghĩ. Dưới đây là các bước cơ bản:
- Chèn bảng: Đầu tiên, bạn cần chèn một bảng vào văn bản Word của mình. Bạn có thể làm điều này bằng cách vào tab “Insert” và chọn “Table”.
- Nhập dữ liệu: Sau khi chèn bảng, bạn hãy nhập dữ liệu vào các ô tương ứng. Hãy đảm bảo dữ liệu được sắp xếp logic và dễ hiểu.
- Định dạng bảng: Word cung cấp nhiều tùy chọn định dạng bảng, bao gồm thay đổi kích thước cột, hàng, màu nền, kiểu đường viền, v.v. Tùy chỉnh định dạng để bảng trông chuyên nghiệp và phù hợp với nội dung văn bản.
Tạo Danh Sách Bảng Tự Động
Ngoài cách thủ công, bạn cũng có thể tạo danh sách bảng tự động trong Word, đặc biệt hữu ích khi bạn có nhiều bảng trong tài liệu.
- Đánh dấu bảng: Chọn bảng bạn muốn thêm vào danh sách.
- Thêm caption: Vào tab “References” và chọn “Insert Caption”. Trong hộp thoại “Caption”, chọn “Table” trong mục “Label” và nhập mô tả cho bảng.
- Tạo danh sách bảng: Đặt con trỏ chuột vào nơi bạn muốn chèn danh sách bảng. Vào tab “References” và chọn “Insert Table of Figures”. Trong hộp thoại “Table of Figures”, chọn “Table” trong mục “Caption label” và nhấn “OK”.
Mẹo Hay Khi Tạo Danh Sách Bảng Trong Word
Dưới đây là một số mẹo giúp bạn tạo danh sách bảng hiệu quả hơn:
- Sử dụng kiểu bảng: Word cung cấp sẵn nhiều kiểu bảng, giúp bạn nhanh chóng định dạng bảng mà không cần phải tùy chỉnh thủ công.
- Sắp xếp dữ liệu hợp lý: Sắp xếp dữ liệu theo thứ tự logic sẽ giúp người đọc dễ dàng nắm bắt thông tin.
- Sử dụng màu sắc và kiểu chữ phù hợp: Sử dụng màu sắc và kiểu chữ phù hợp sẽ giúp bảng trở nên nổi bật và thu hút hơn.
Ông Nguyễn Văn A, chuyên gia về xử lý văn bản, chia sẻ: “Việc tạo danh sách bảng tự động trong Word giúp tiết kiệm rất nhiều thời gian và công sức, đặc biệt là khi bạn làm việc với các tài liệu dài.”
Tạo Danh Sách Bảng Đa Cấp
Bạn có thể tạo danh sách bảng đa cấp nếu tài liệu của bạn có nhiều bảng con trong một bảng lớn. Cách thực hiện tương tự như tạo danh sách bảng thông thường, chỉ cần bạn chú ý đến việc đánh dấu và thêm caption cho từng bảng con.
Bà Trần Thị B, giảng viên đại học, cho biết: “Danh sách bảng đa cấp giúp tổ chức thông tin một cách khoa học và dễ hiểu, rất hữu ích trong việc trình bày các báo cáo nghiên cứu phức tạp.”
Kết Luận
Cách tạo danh sách bảng trong Word không hề khó khăn. Hy vọng bài viết này đã cung cấp cho bạn những kiến thức cần thiết để tạo danh sách bảng hiệu quả và chuyên nghiệp. Việc thành thạo kỹ năng này sẽ giúp bạn trình bày thông tin một cách rõ ràng và thuyết phục hơn.
FAQ
- Làm thế nào để thay đổi định dạng của danh sách bảng?
- Có thể tạo danh sách bảng cho cả tài liệu không?
- Tôi có thể tùy chỉnh kiểu caption cho bảng không?
- Làm sao để cập nhật danh sách bảng sau khi thêm hoặc xóa bảng?
- Có thể tạo danh sách bảng theo thứ tự bảng chữ cái không?
- Làm thế nào để thêm số trang vào danh sách bảng?
- Có thể xuất danh sách bảng sang file riêng không?
Bạn cũng có thể tham khảo thêm các bài viết khác trên trang web của chúng tôi như cách thêm danh sách bảng trong word và mẫu danh sách cấp phát văn phòng phẩm để biết thêm thông tin hữu ích.
Khi cần hỗ trợ hãy liên hệ Email: Contact@HayKhoDo.com, địa chỉ: Lê Hồng Phong, Quận Ngô Quyền, Hải Phòng, Việt Nam. Chúng tôi có đội ngũ chăm sóc khách hàng 24/7.