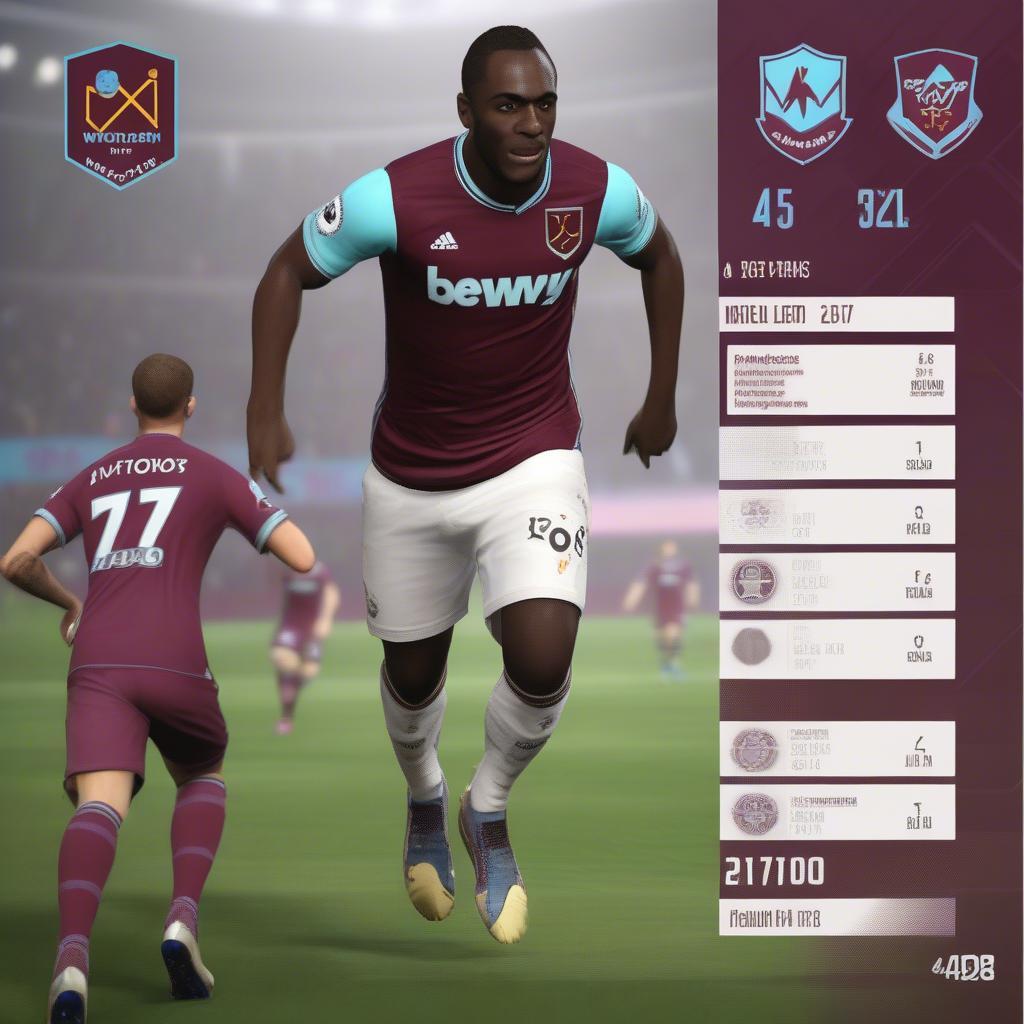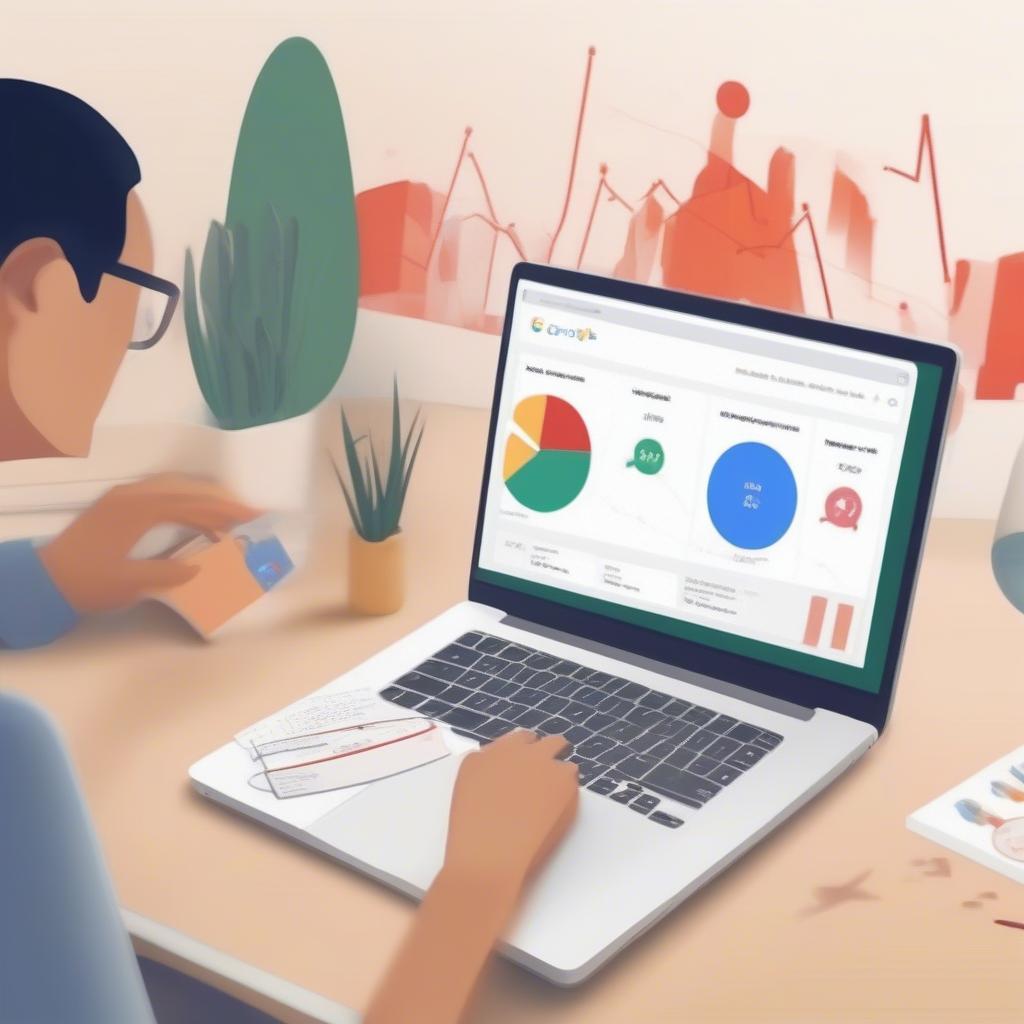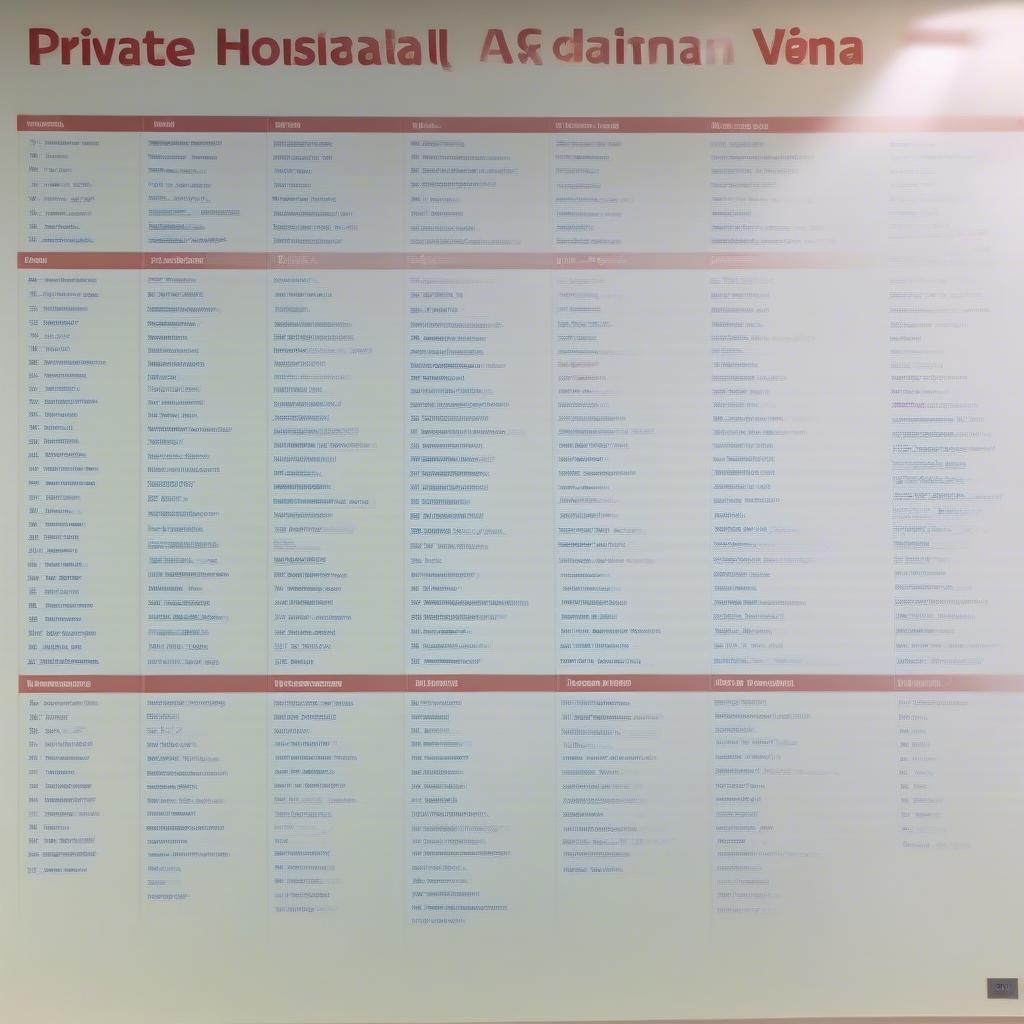Word 2010 cung cấp nhiều công cụ hữu ích cho việc tạo danh sách và bảng, giúp bạn trình bày thông tin một cách rõ ràng và chuyên nghiệp. Cách Tạo Danh Sách Bảng Trong Word 2010 không hề khó, chỉ cần vài thao tác đơn giản bạn đã có thể tạo ra những bảng biểu đẹp mắt và khoa học.
Tạo Bảng trong Word 2010: Hướng dẫn chi tiết
Việc tạo bảng trong Word 2010 vô cùng dễ dàng với nhiều tùy chọn khác nhau. Dưới đây là hướng dẫn chi tiết cách tạo bảng trong Word 2010, từ cơ bản đến nâng cao:
- Chèn bảng: Trên thanh công cụ, chọn tab “Insert” (Chèn), sau đó click vào biểu tượng “Table” (Bảng). Bạn có thể chọn số hàng và cột mong muốn bằng cách kéo chuột trên lưới hiển thị hoặc chọn “Insert Table” để nhập số hàng và cột cụ thể.
- Điều chỉnh kích thước bảng: Kéo các cạnh và góc của bảng để thay đổi kích thước. Bạn cũng có thể nhập kích thước chính xác trong tab “Table Tools” > “Layout”.
- Thêm/Xóa hàng và cột: Trong tab “Table Tools” > “Layout”, bạn có thể dễ dàng thêm hoặc xóa hàng và cột bằng các nút “Insert Above/Below” (Chèn Trên/Dưới) cho hàng và “Insert Left/Right” (Chèn Trái/Phải) cho cột.
- Định dạng bảng: Thay đổi kiểu dáng, màu sắc, viền của bảng trong tab “Table Tools” > “Design”. Word 2010 cung cấp rất nhiều kiểu bảng có sẵn để bạn lựa chọn.
Tạo Danh Sách trong Word 2010: Đơn Giản và Hiệu Quả
Word 2010 hỗ trợ cả danh sách đánh số và danh sách không đánh số, giúp bạn tổ chức thông tin một cách khoa học và dễ đọc. Bạn có thể tìm thấy các tùy chọn tạo danh sách trên tab “Home” (Trang chủ):
- Danh sách không đánh số (Bulleted List): Click vào biểu tượng dấu đầu dòng để tạo danh sách không đánh số. Bạn có thể thay đổi kiểu dấu đầu dòng theo ý muốn.
- Danh sách đánh số (Numbered List): Click vào biểu tượng danh sách đánh số để tạo danh sách có thứ tự. Word 2010 cung cấp nhiều kiểu đánh số khác nhau như số thứ tự, chữ cái, chữ số La Mã, v.v.
Kết hợp Bảng và Danh Sách trong Word 2010
Bạn có thể kết hợp bảng và danh sách để trình bày thông tin một cách linh hoạt và hiệu quả. Ví dụ, bạn có thể chèn danh sách vào trong một ô của bảng hoặc tạo bảng bên trong một mục của danh sách. Việc kết hợp này giúp bạn trình bày thông tin một cách logic và dễ hiểu. Bạn đang tìm cách in từ danh sách excel ra nhiều file word phải không?
Ông Nguyễn Văn A, chuyên gia về Microsoft Word, chia sẻ: “Việc kết hợp bảng và danh sách trong Word 2010 là một cách tuyệt vời để trình bày thông tin một cách trực quan và dễ hiểu. Nó giúp người đọc nắm bắt được nội dung một cách nhanh chóng.”
Kết luận
Cách tạo danh sách bảng trong Word 2010 thực sự đơn giản và mang lại hiệu quả cao trong việc trình bày văn bản. Hy vọng bài viết này đã cung cấp cho bạn những kiến thức hữu ích để sử dụng Word 2010 một cách hiệu quả hơn. Hãy thực hành và khám phá thêm các tính năng khác của Word 2010 để nâng cao kỹ năng văn phòng của bạn.
FAQ
- Làm thế nào để thay đổi kiểu dáng của bảng?
- Tôi có thể chèn hình ảnh vào bảng được không?
- Làm thế nào để sắp xếp dữ liệu trong bảng?
- Tôi có thể chuyển đổi danh sách đánh số thành danh sách không đánh số không?
- Làm thế nào để căn chỉnh văn bản trong ô bảng?
- Tôi muốn tạo danh sách đa cấp, phải làm sao?
- Làm sao để in bảng từ Word 2010?
Bạn muốn biết danh sách công ty kcn xã kim bình?
Mô tả các tình huống thường gặp câu hỏi: Nhiều người gặp khó khăn khi muốn tạo bảng trong Word 2010 với số lượng hàng và cột lớn. Một số người cũng không biết cách định dạng bảng sao cho đẹp mắt và chuyên nghiệp.
Bà Trần Thị B, giảng viên tin học văn phòng, cho biết: “Việc thành thạo cách tạo và định dạng bảng trong Word 2010 là một kỹ năng cần thiết cho bất kỳ ai làm việc văn phòng.”
Gợi ý các câu hỏi khác, bài viết khác có trong web: Bạn có thể tham khảo thêm bài viết cách in giấy mời theo danh sách word 2010 để biết thêm về các tính năng hữu ích khác của Word 2010.
Khi cần hỗ trợ hãy liên hệ Email: Contact@HayKhoDo.com, địa chỉ: Lê Hồng Phong, Quận Ngô Quyền, Hải Phòng, Việt Nam. Chúng tôi có đội ngũ chăm sóc khách hàng 24/7.