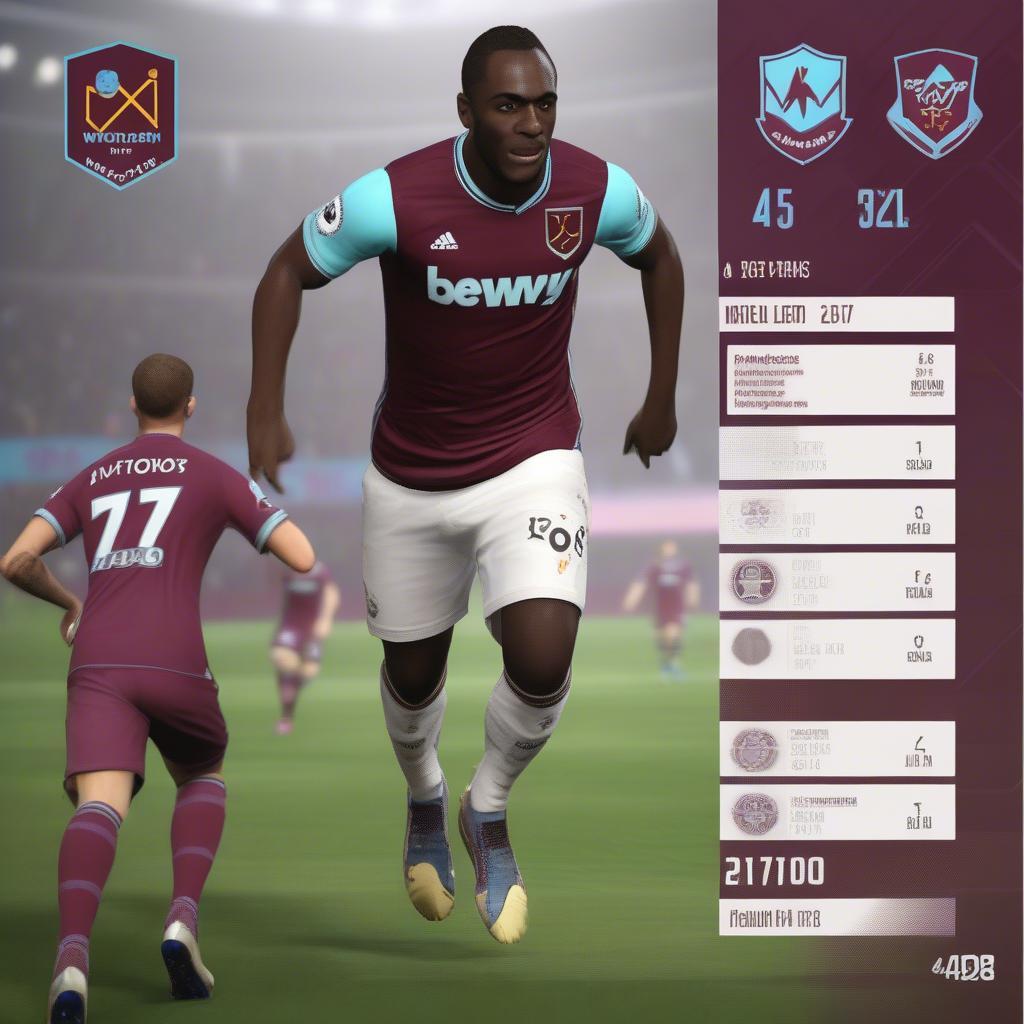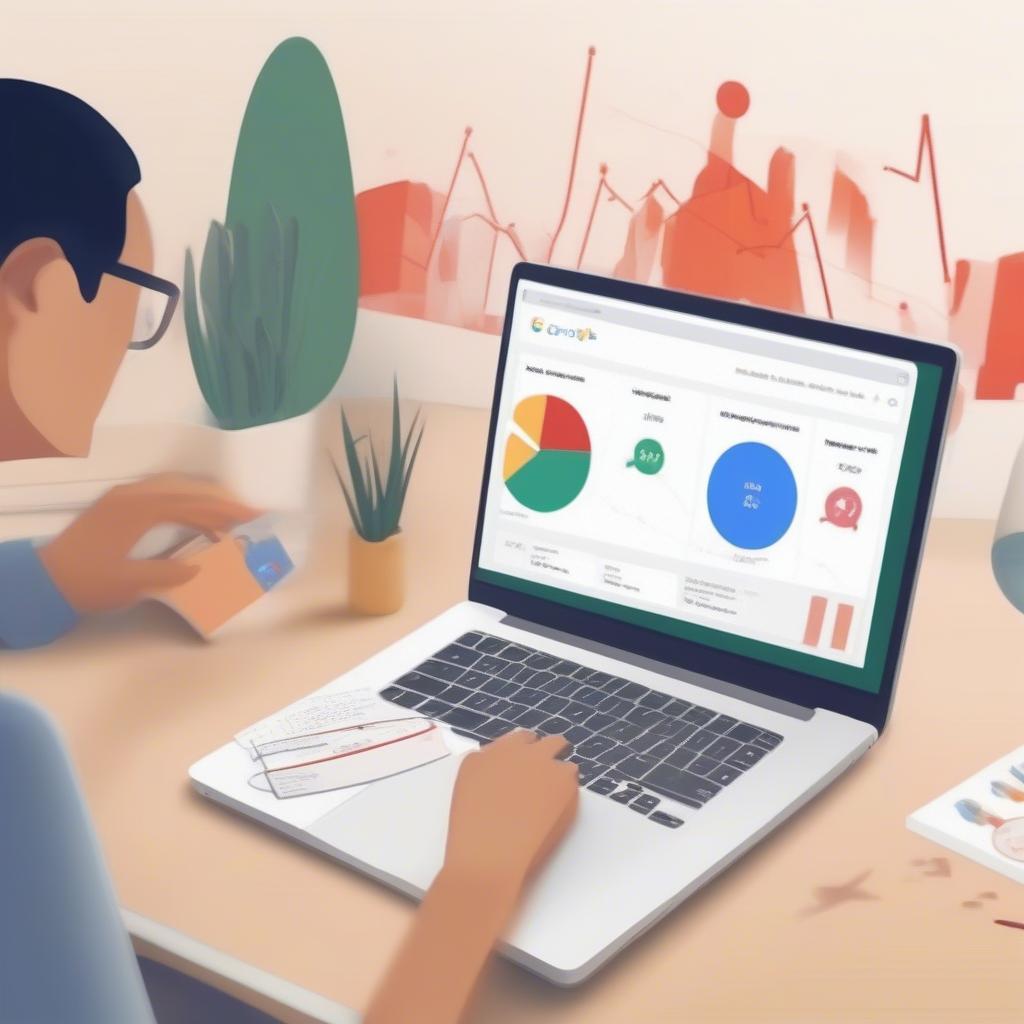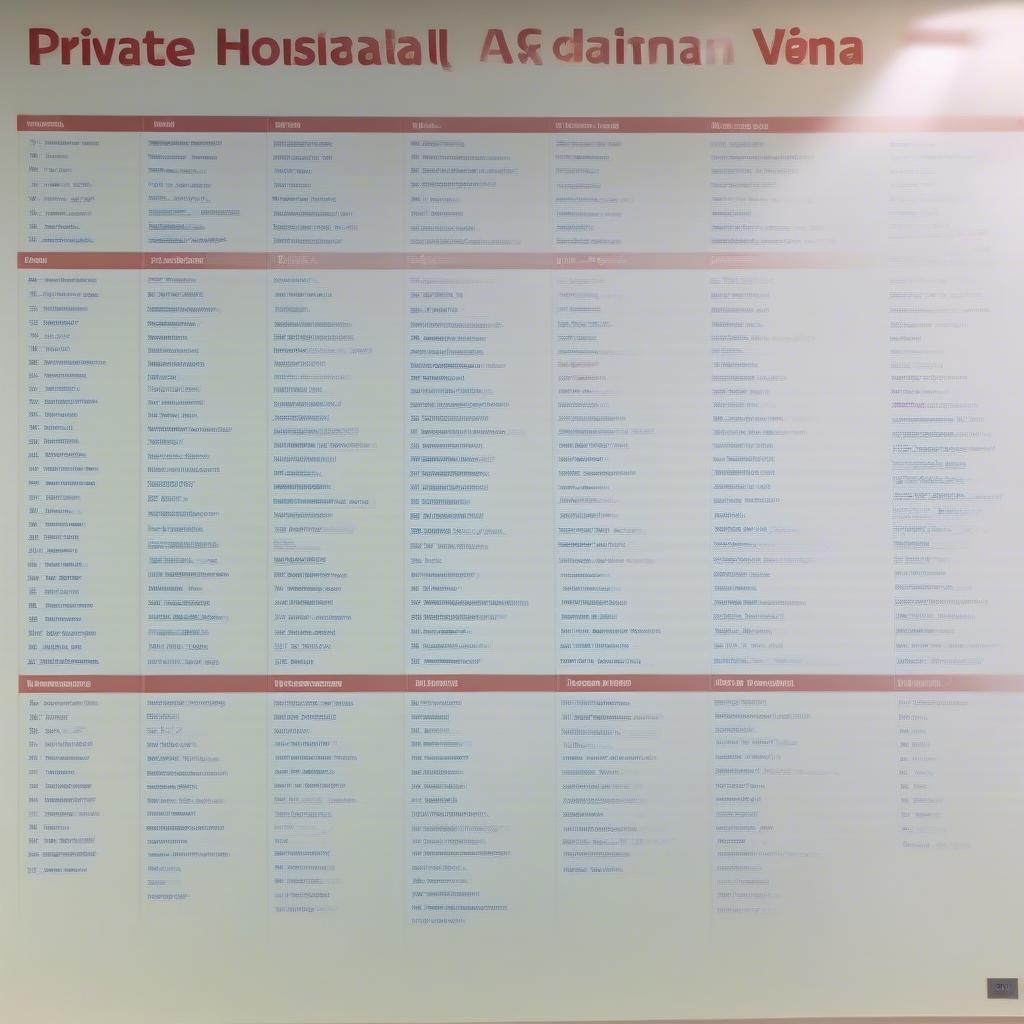Cách Tạo Danh Sách Recipients Trong Outlook giúp bạn gửi email hàng loạt nhanh chóng và hiệu quả. Trong 50 từ đầu tiên này, chúng ta sẽ cùng tìm hiểu các bước đơn giản để tạo danh sách người nhận trong Outlook, từ cơ bản đến nâng cao.
Tạo Danh Sách Liên Hệ (Contact List) trong Outlook
Một trong những cách tạo danh sách recipients trong Outlook là sử dụng tính năng Contact List. Việc này giúp bạn quản lý danh sách người nhận một cách có hệ thống.
- Mở Outlook và chọn tab People.
- Nhấp vào New Contact Group (Nhóm Liên hệ Mới).
- Đặt tên cho nhóm liên hệ của bạn. Tên này sẽ giúp bạn dễ dàng nhận diện danh sách khi gửi email.
- Nhấp vào Add Members (Thêm Thành Viên) và chọn nguồn liên hệ (từ danh bạ Outlook, sổ địa chỉ, hoặc nhập mới).
- Chọn các liên hệ bạn muốn thêm vào danh sách và nhấp OK.
- Sau khi thêm xong, nhấp Save & Close (Lưu & Đóng) để lưu danh sách.
Sử dụng Tính Năng Distribution List
Distribution List (Danh sách Phân Phối) là một cách khác để tạo danh sách recipients trong Outlook. Phương pháp này đặc biệt hữu ích cho việc gửi email định kỳ cho cùng một nhóm người.
- Trong Outlook, vào tab Home.
- Nhấp vào New Items (Mục Mới) > More Items (Thêm Mục) > Contact Group.
- Đặt tên cho Distribution List của bạn.
- Nhấp vào Add Members (Thêm Thành Viên) và chọn nguồn liên hệ.
- Thêm các địa chỉ email bạn muốn vào danh sách.
- Nhấp Save & Close (Lưu & Đóng).
Nhập Danh Sách từ File Excel (CSV hoặc TXT)
Nếu bạn đã có sẵn danh sách email trong file Excel, bạn có thể nhập trực tiếp vào Outlook để tạo danh sách recipients.
- Lưu file Excel dưới dạng CSV hoặc TXT.
- Trong Outlook, vào tab File > Open & Export (Mở & Xuất) > Import/Export (Nhập/Xuất).
- Chọn Import from another program or file (Nhập từ chương trình hoặc file khác) > Next (Tiếp theo).
- Chọn Comma Separated Values (Giá trị Phân tách bằng Dấu Phẩy) hoặc Text File (Tệp Văn bản) > Next (Tiếp theo).
- Chọn file CSV hoặc TXT bạn đã lưu > Next (Tiếp theo).
- Chọn thư mục Contacts (Danh bạ) để lưu danh sách > Finish (Hoàn tất).
Kết luận
Việc tạo danh sách recipients trong Outlook giúp tiết kiệm thời gian và công sức khi gửi email hàng loạt. Hy vọng bài viết “cách tạo danh sách recipients trong outlook” đã cung cấp cho bạn những thông tin hữu ích.
FAQ
- Tôi có thể thêm hoặc xóa thành viên khỏi danh sách sau khi tạo không? Có, bạn hoàn toàn có thể chỉnh sửa danh sách bất cứ lúc nào.
- Danh sách liên hệ và danh sách phân phối khác nhau như thế nào? Danh sách liên hệ thường dùng để quản lý thông tin liên lạc, còn danh sách phân phối chuyên dùng cho việc gửi email hàng loạt.
- Tôi có thể nhập danh sách từ các ứng dụng email khác vào Outlook không? Có, Outlook hỗ trợ nhập dữ liệu từ nhiều ứng dụng email khác nhau.
- Làm thế nào để gửi email cho toàn bộ danh sách recipients? Chỉ cần nhập tên danh sách vào trường “To” khi soạn email.
- Tôi có thể tạo nhiều danh sách recipients khác nhau không? Bạn có thể tạo bao nhiêu danh sách tùy ý.
- Outlook có giới hạn số lượng thành viên trong một danh sách không? Có giới hạn, tuy nhiên con số này khá lớn và đủ cho hầu hết người dùng.
- Tôi có thể sắp xếp thứ tự các liên hệ trong danh sách không? Có, bạn có thể sắp xếp theo tên hoặc các tiêu chí khác.
Mô tả các tình huống thường gặp câu hỏi:
- Tình huống 1: Người dùng muốn gửi email thông báo đến toàn bộ nhân viên trong công ty.
- Tình huống 2: Giáo viên muốn gửi email bài tập về nhà cho tất cả học sinh trong lớp.
- Tình huống 3: Quản lý dự án muốn cập nhật tiến độ cho nhóm dự án.
Gợi ý các câu hỏi khác, bài viết khác có trong web:
- Cách sử dụng tính năng mail merge trong Outlook.
- Cách tạo chữ ký email chuyên nghiệp trong Outlook.
- Cách quản lý hộp thư đến hiệu quả trong Outlook.