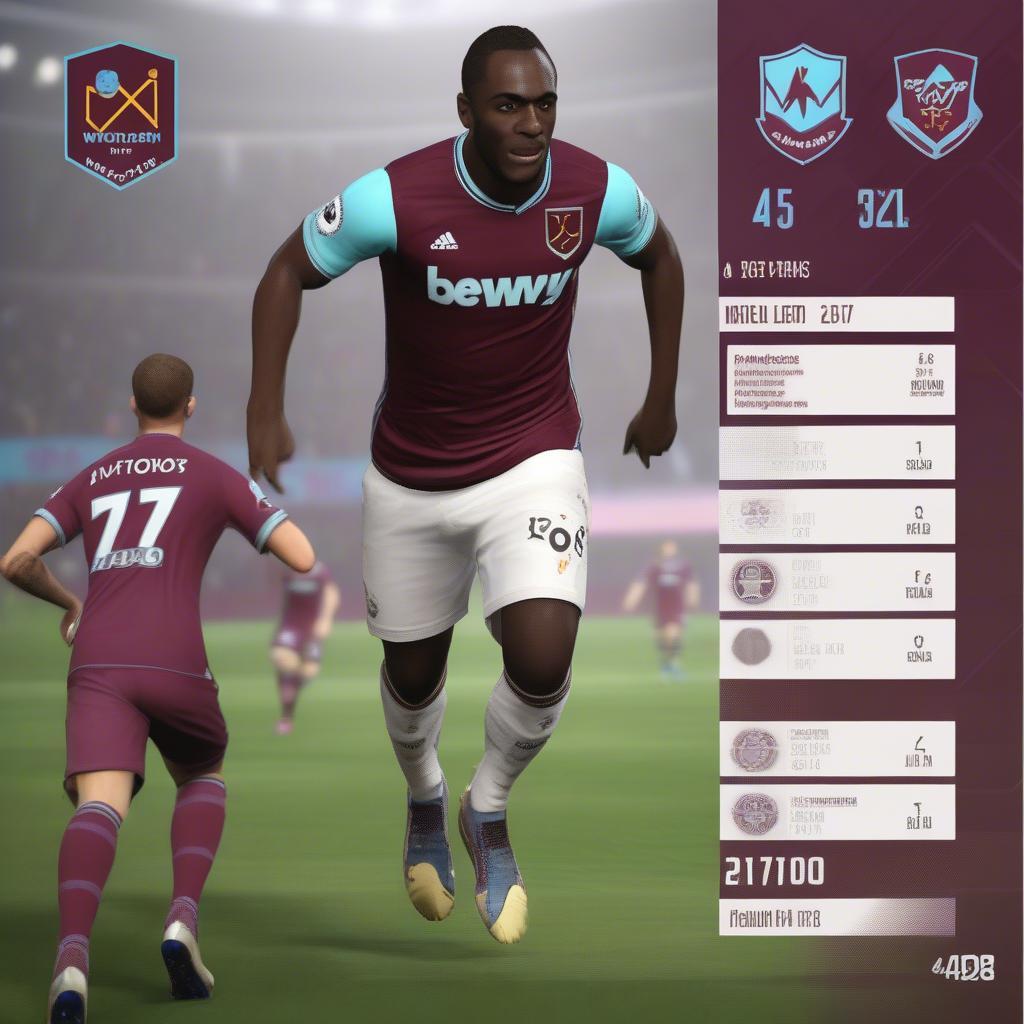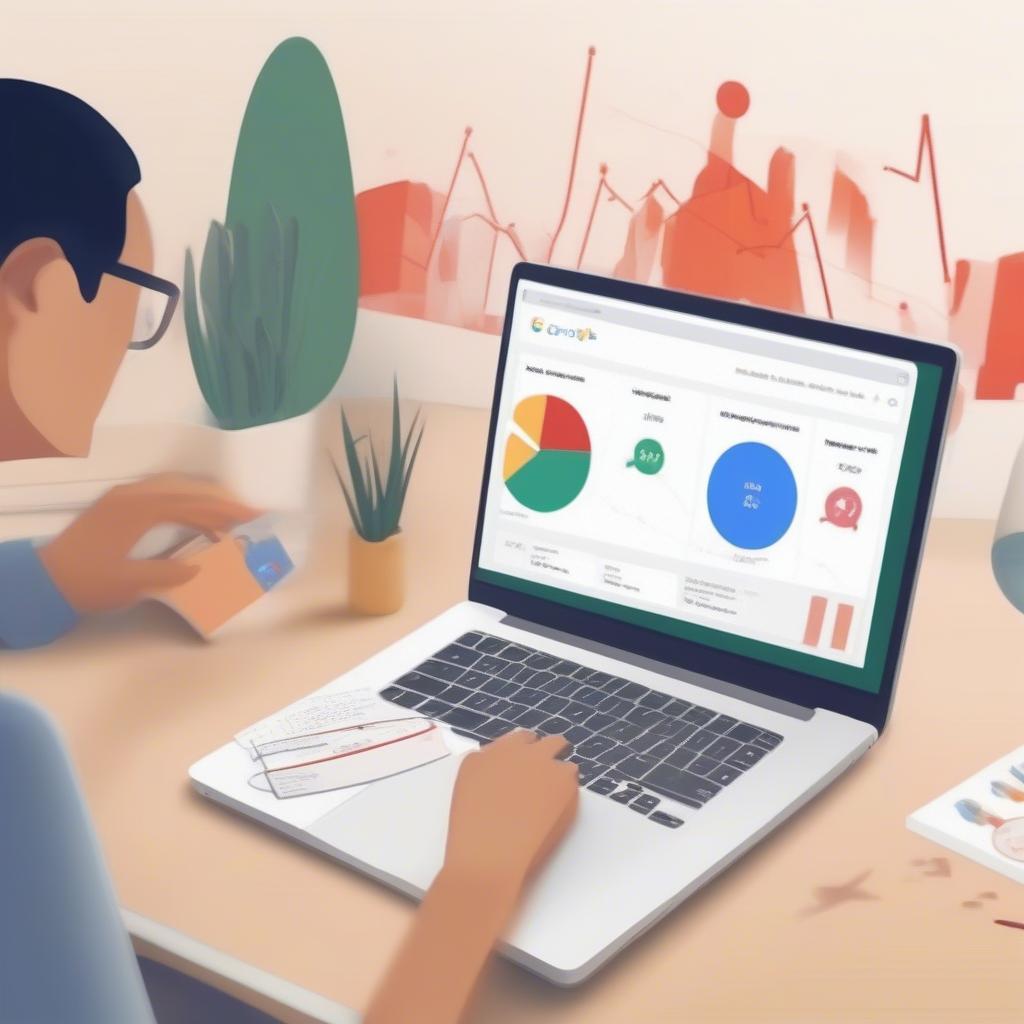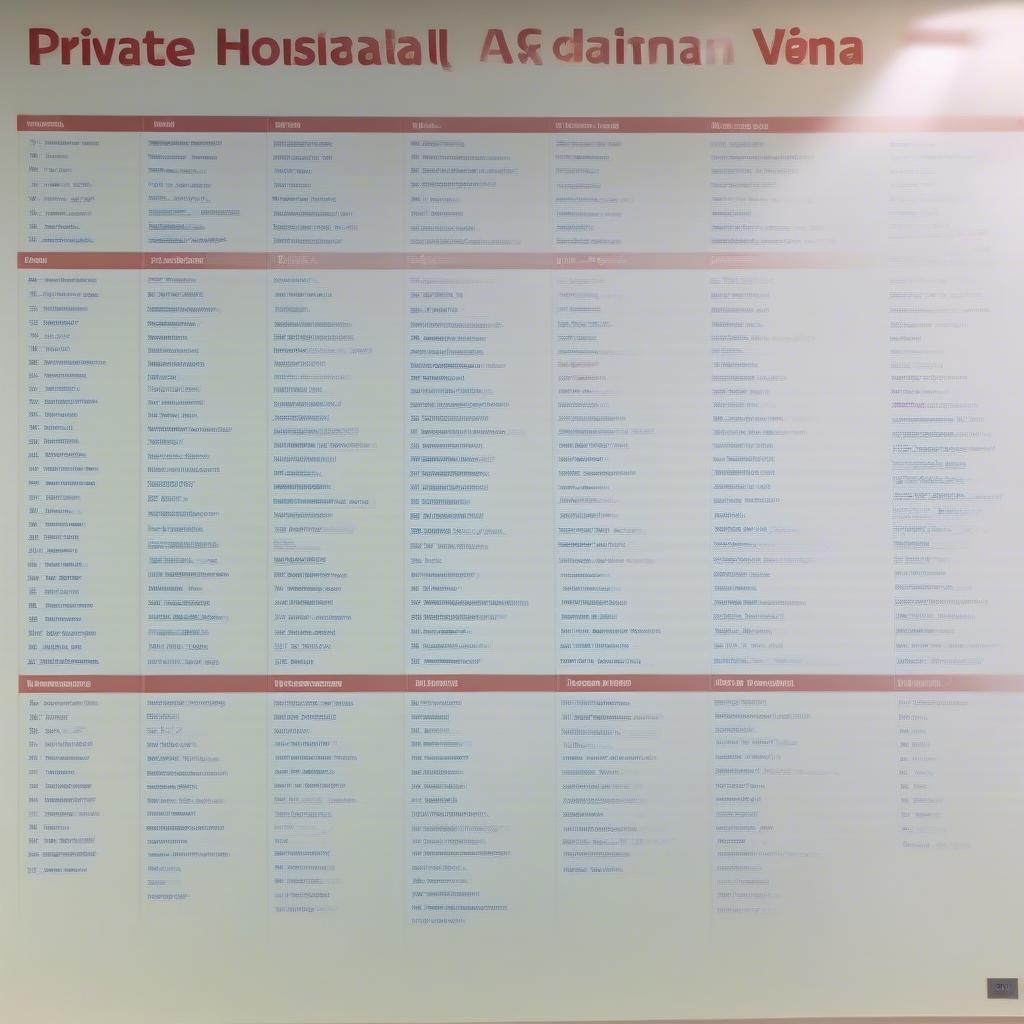Chạy Danh Sách Excel Trên File Word, nghe có vẻ phức tạp nhưng thực ra khá đơn giản. Bài viết này sẽ hướng dẫn bạn chi tiết cách thực hiện, từ những bước cơ bản nhất đến các kỹ thuật nâng cao, giúp bạn dễ dàng xử lý dữ liệu giữa hai ứng dụng văn phòng phổ biến này.
Lợi Ích của Việc Chạy Danh Sách Excel trên Word
Việc kết hợp dữ liệu Excel vào Word mang lại nhiều lợi ích, đặc biệt khi bạn cần tạo các tài liệu chuyên nghiệp như báo cáo, hợp đồng, hoặc thư mời. Thay vì sao chép thủ công, việc chạy danh sách Excel trực tiếp giúp tiết kiệm thời gian, giảm thiểu lỗi, và đảm bảo tính nhất quán của dữ liệu. Bạn có thể cập nhật thông tin trong file Excel và thay đổi sẽ tự động được phản ánh trong tài liệu Word.
Các Phương Pháp Chạy Danh Sách Excel trên Word
Có nhiều cách để chạy danh sách Excel trên file Word, mỗi phương pháp đều có ưu và nhược điểm riêng. Dưới đây là một số cách phổ biến:
-
Sao chép và dán (Paste Special): Đây là cách đơn giản nhất. Bạn chỉ cần sao chép dữ liệu từ Excel và chọn “Paste Special” trong Word. Phương pháp này cho phép bạn chọn định dạng dữ liệu khi dán, ví dụ như giữ nguyên định dạng Excel hoặc chỉ dán văn bản.
-
Nhúng (Embed): Nhúng cho phép bạn chèn một bảng tính Excel hoạt động trực tiếp vào tài liệu Word. Bạn có thể chỉnh sửa dữ liệu ngay trong Word mà không cần mở file Excel gốc.
-
Liên kết (Link): Liên kết tạo một kết nối động giữa file Word và file Excel. Bất kỳ thay đổi nào trong file Excel gốc sẽ tự động cập nhật trong tài liệu Word.
Hướng Dẫn Chi Tiết Chạy Danh Sách Excel trên Word bằng Liên Kết
- Mở cả file Excel và file Word: Đảm bảo cả hai file đều đã được mở sẵn.
- Chọn dữ liệu trong Excel: Bôi đen vùng dữ liệu bạn muốn chèn vào Word.
- Sao chép dữ liệu: Nhấn Ctrl+C hoặc Command+C để sao chép.
- Chuyển sang file Word: Click vào vị trí bạn muốn chèn dữ liệu.
- Dán đặc biệt (Paste Special): Nhấp chuột phải và chọn “Paste Special”.
- Chọn “Paste link”: Trong cửa sổ Paste Special, chọn “Microsoft Excel Worksheet Object” và đánh dấu vào “Paste link”.
- Nhấn OK: Dữ liệu Excel sẽ được chèn vào Word với một liên kết đến file gốc.
Một Số Lỗi Thường Gặp và Cách Khắc Phục
- Lỗi đường dẫn: Nếu di chuyển file Excel, liên kết trong Word có thể bị hỏng. Hãy đảm bảo đường dẫn đến file Excel luôn chính xác.
- Lỗi định dạng: Đôi khi định dạng dữ liệu có thể bị thay đổi khi chèn vào Word. Hãy sử dụng “Paste Special” để kiểm soát định dạng.
Khi Nào Nên Sử Dụng Từng Phương Pháp?
Nếu dữ liệu ít thay đổi, bạn có thể sử dụng sao chép và dán. Nếu cần chỉnh sửa dữ liệu trực tiếp trong Word, hãy sử dụng nhúng. Nếu dữ liệu thường xuyên thay đổi và cần cập nhật tự động, hãy sử dụng liên kết.
Kết luận
Chạy danh sách Excel trên file Word là một kỹ năng hữu ích giúp bạn tạo các tài liệu chuyên nghiệp một cách nhanh chóng và hiệu quả. Hy vọng bài viết này đã cung cấp cho bạn những thông tin cần thiết để thực hiện việc này một cách dễ dàng. Hãy thử áp dụng các phương pháp trên và khám phá thêm những tính năng thú vị khác của Word và Excel.
FAQ
-
Tôi có thể chỉnh sửa dữ liệu Excel sau khi đã nhúng vào Word không?
Có, bạn có thể double-click vào bảng tính Excel được nhúng để chỉnh sửa trực tiếp trong Word. -
Làm thế nào để cập nhật dữ liệu trong Word sau khi thay đổi file Excel gốc khi sử dụng liên kết?
Dữ liệu sẽ tự động cập nhật hoặc bạn có thể nhấp chuột phải vào bảng tính Excel trong Word và chọn “Update Link”. -
Tôi có thể chèn nhiều bảng tính Excel vào cùng một file Word không?
Có, bạn có thể chèn bao nhiêu bảng tính Excel tùy thích vào một file Word. -
Nếu tôi xóa file Excel gốc, điều gì sẽ xảy ra với dữ liệu trong Word?
Nếu sử dụng liên kết, dữ liệu trong Word sẽ không còn được cập nhật và có thể hiển thị lỗi. Nếu sử dụng nhúng, dữ liệu vẫn sẽ hiển thị trong Word. -
Tôi có thể định dạng lại bảng tính Excel sau khi đã chèn vào Word không?
Có, bạn có thể định dạng lại bảng tính Excel trong Word giống như khi làm việc trực tiếp trong Excel. -
Tôi có thể sử dụng macro Excel trong bảng tính nhúng vào Word không?
Có, bạn có thể sử dụng macro trong bảng tính nhúng, nhưng cần lưu ý về các vấn đề bảo mật. -
Làm cách nào để ngắt liên kết giữa file Excel và Word?
Bạn có thể nhấp chuột phải vào bảng tính Excel trong Word và chọn “Break Link”.
Gợi ý các câu hỏi khác, bài viết khác có trong web.
Bạn có thể tìm hiểu thêm về cách nhập danh sách địa điểm vào danh mục wordpress trên HayKhoDo.