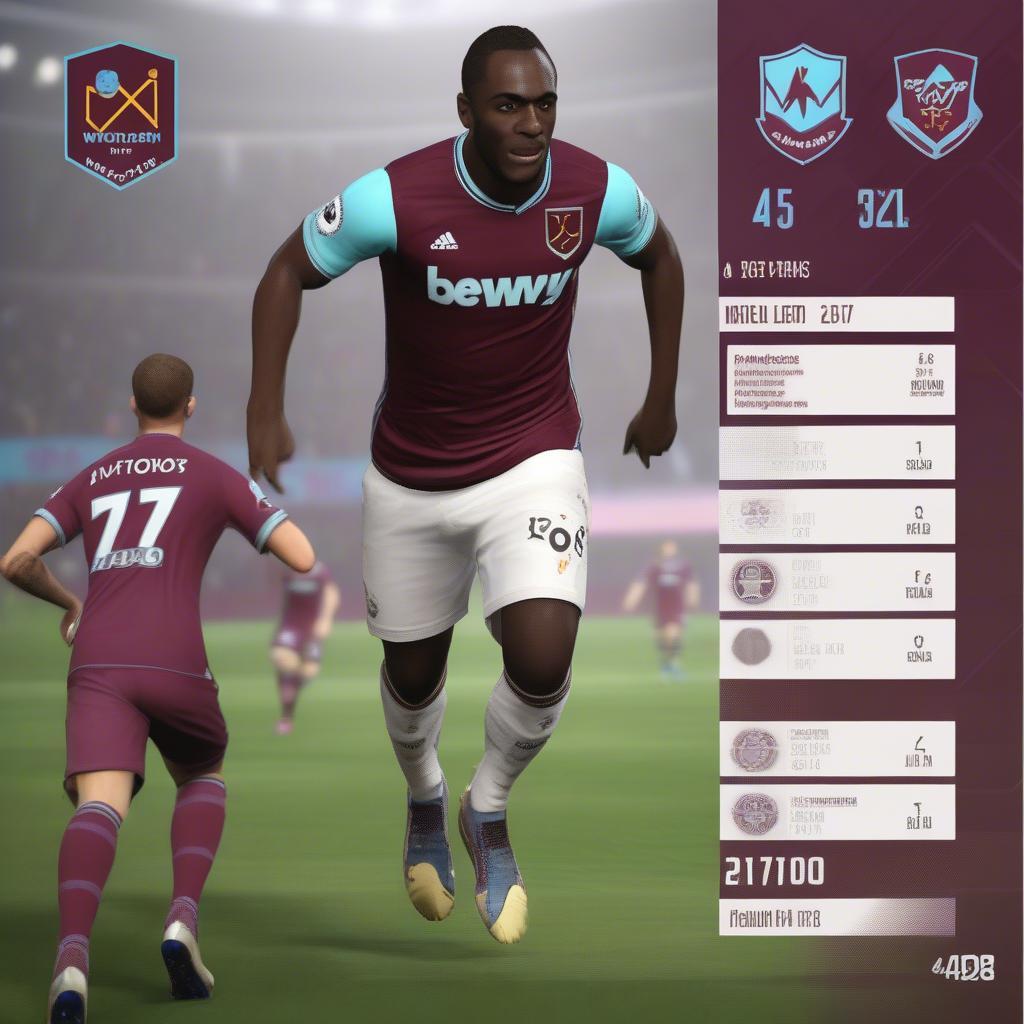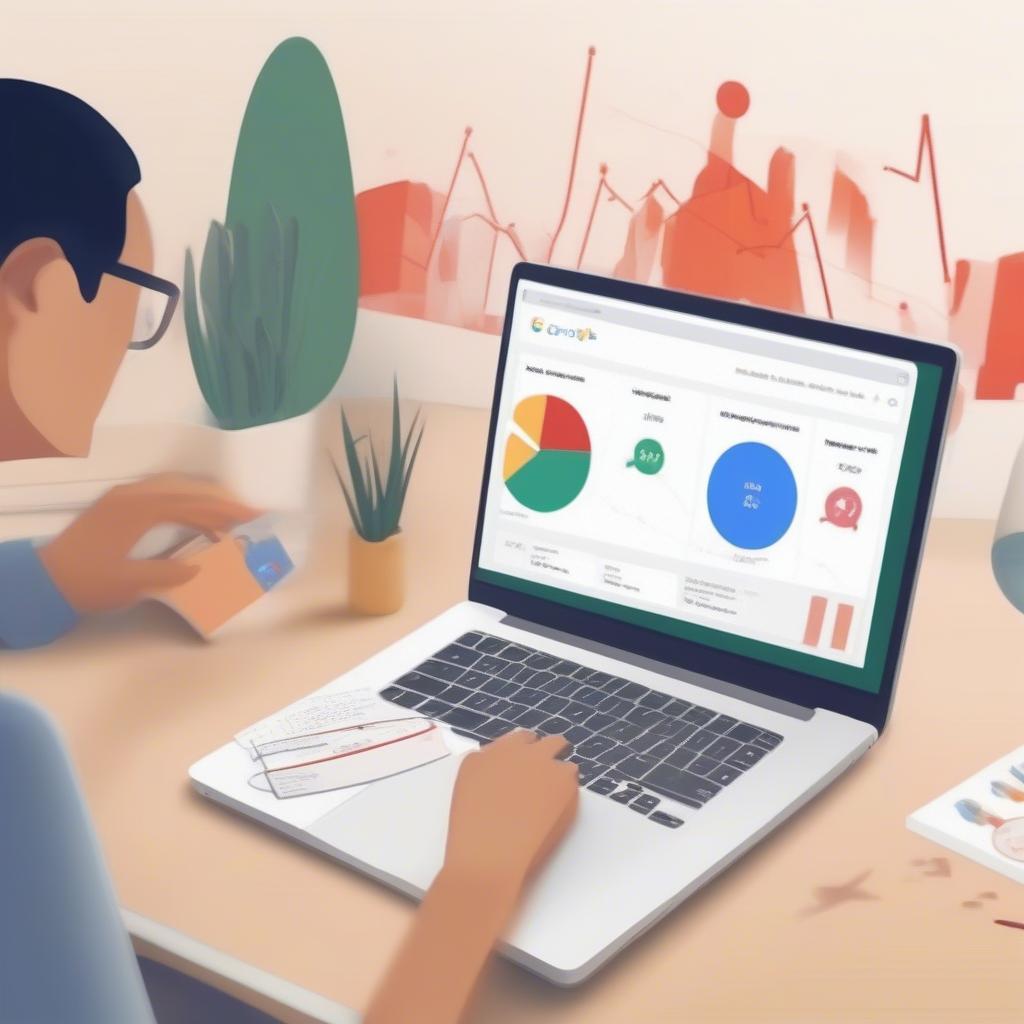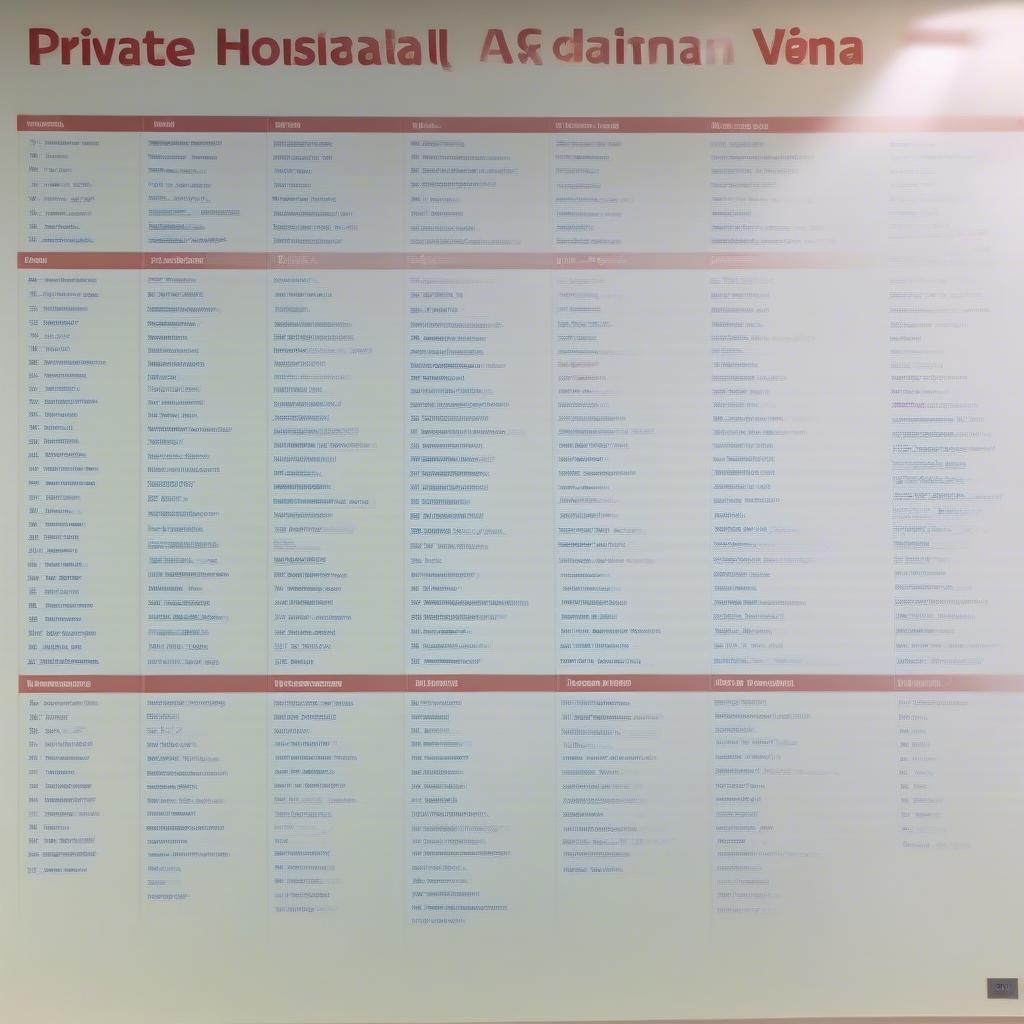Chèn Danh Sách Trên 1 Trang Trong Word là một thao tác cơ bản nhưng vô cùng hữu ích, giúp bạn tổ chức thông tin một cách rõ ràng và dễ đọc. Bài viết này sẽ hướng dẫn bạn cách chèn danh sách, tùy chỉnh và tận dụng tối đa tính năng này trong Word để tạo ra các tài liệu chuyên nghiệp.
Các Loại Danh Sách Trong Word và Cách Chèn Chúng
Word cung cấp nhiều loại danh sách khác nhau, đáp ứng đa dạng nhu cầu của người dùng. Dưới đây là một số loại danh sách phổ biến và cách chèn chúng:
- Danh sách không thứ tự (Unordered List): Sử dụng dấu đầu dòng (bullet points) để liệt kê các mục không theo thứ tự cụ thể. Để tạo danh sách này, bạn chỉ cần nhập dấu hoa thị (*) hoặc dấu gạch ngang (-) đầu dòng, sau đó nhấn phím Space. Word sẽ tự động chuyển đổi thành danh sách không thứ tự.
- Danh sách có thứ tự (Ordered List): Sử dụng số hoặc chữ cái để đánh số thứ tự các mục. Để tạo danh sách này, bạn nhập số 1 hoặc chữ a đầu dòng, sau đó nhấn phím Space.
- Danh sách đa cấp (Multilevel List): Kết hợp danh sách có thứ tự và không thứ tự để tạo ra cấu trúc phân cấp. Bạn có thể tạo danh sách đa cấp bằng cách nhấn phím Tab để thụt lề các mục con.
Tùy Chỉnh Danh Sách Trong Word
Không chỉ chèn danh sách, Word còn cho phép bạn tùy chỉnh chúng theo ý muốn:
- Thay đổi kiểu dáng dấu đầu dòng: Bạn có thể lựa chọn nhiều kiểu dáng dấu đầu dòng khác nhau, từ hình tròn, hình vuông đến các biểu tượng đặc biệt.
- Tùy chỉnh số thứ tự: Bạn có thể chọn kiểu đánh số (số La Mã, chữ cái thường/hoa…) và định dạng hiển thị.
- Điều chỉnh khoảng cách giữa các mục: Bạn có thể thay đổi khoảng cách giữa các mục trong danh sách để tạo bố cục phù hợp.
Mẹo Hay Khi Sử Dụng Danh Sách Trong Word
Dưới đây là một vài mẹo hữu ích giúp bạn tận dụng tối đa tính năng danh sách trong Word:
- Sử dụng phím tắt: Nhấn
Ctrl + Shift + Lđể tạo danh sách không thứ tự vàCtrl + Shift + 1để tạo danh sách có thứ tự. - Tự động đánh số: Word sẽ tự động đánh số lại khi bạn thêm hoặc xóa mục trong danh sách có thứ tự.
- Chuyển đổi giữa các loại danh sách: Bạn có thể dễ dàng chuyển đổi giữa danh sách có thứ tự và không thứ tự bằng cách chọn danh sách và thay đổi kiểu trong thanh công cụ.
Lợi Ích Của Việc Sử Dụng Danh Sách
Việc sử dụng danh sách mang lại nhiều lợi ích cho tài liệu của bạn:
- Tăng tính dễ đọc: Danh sách giúp tổ chức thông tin một cách logic, dễ theo dõi và ghi nhớ.
- Nâng cao tính chuyên nghiệp: Tài liệu sử dụng danh sách hợp lý sẽ trông chuyên nghiệp và ấn tượng hơn.
- Tiết kiệm thời gian: Sử dụng danh sách giúp bạn trình bày thông tin nhanh chóng và hiệu quả.
Theo Nguyễn Văn A, chuyên gia về soạn thảo văn bản: “Sử dụng danh sách là một kỹ năng cơ bản nhưng quan trọng giúp nâng cao chất lượng của bất kỳ tài liệu nào.”
Kết luận
Chèn danh sách trên 1 trang trong Word là một thao tác đơn giản nhưng hiệu quả, giúp bạn trình bày thông tin một cách rõ ràng và chuyên nghiệp. Hy vọng bài viết này đã cung cấp cho bạn những kiến thức hữu ích về cách chèn, tùy chỉnh và tận dụng tối đa tính năng danh sách trong Word.
FAQ
- Làm thế nào để tạo danh sách đa cấp trong Word?
- Tôi có thể thay đổi kiểu dáng dấu đầu dòng không?
- Phím tắt để tạo danh sách là gì?
Mô tả các tình huống thường gặp câu hỏi.
Người dùng thường gặp khó khăn trong việc tạo danh sách đa cấp, thay đổi định dạng danh sách và sử dụng các phím tắt.
Gợi ý các câu hỏi khác, bài viết khác có trong web.
Bạn có thể tìm hiểu thêm về cách định dạng văn bản trong Word trên trang web của chúng tôi.